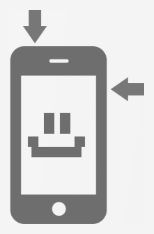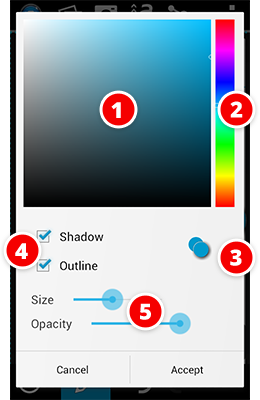Capturing screenshots on Android
Because of security limitations, Android apps cannot directly access the screenshot feature on non-rooted Android devices. Some devices include an extra button (  ) on the navigation bar that allows users to capture screenshots but most of them require you to press two hardware buttons simultaneously.
) on the navigation bar that allows users to capture screenshots but most of them require you to press two hardware buttons simultaneously.
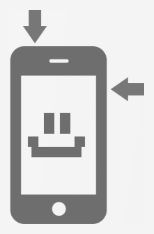
In case your device does not include a soft key for screenshots, you will most likely need to use one of the following key combinations. Android provides both visual and audio feedback once a screenshot has been captured.
- • Power + Volume down
- • Power + Menu
- • Power + Home
For the app to work, you will need to disable the swipe to take screenshot gesture in your system settings.
Opening and saving screenshots and images
By default, Droid Screenshot will launch automatically whenever a new screenshot is created. To achieve this, Droid Screenshot uses a background service that monitors the default screenshot folder on your device. To manually open existing screenshots and images, tap the  icon and select your preferred image chooser such as Gallery. You can also tap the
icon and select your preferred image chooser such as Gallery. You can also tap the  icon to take a picture with the camera built into your device. Note that Droid Screenshot will always load the previously edited image upon launching.
icon to take a picture with the camera built into your device. Note that Droid Screenshot will always load the previously edited image upon launching.
Whenever Droid Screenshot is closed or a new image is loaded, the current image gets saved automatically. You can, however, manually save your images to a different location or under a different file name through "Save as ..." located in the context menu. By default, images will be saved in the "Ashampoo Snap" folder on the internal SD card of your device.
Working with the canvas
Whenever the hand tool is selected, you can drag to pan and pinch to zoom. Also notice the blue selection rectangle around the canvas. You can drag the edges to resize the canvas.
Working with editing tools
Selecting and switching between editing tools
Tap the  icon to display/hide the editing toolbar and select your desired editing tool. The currently selected tool is displayed next to the edit toolbar toggle button. To quickly switch between the currently selected tool and the dragging/panning feature tap the
icon to display/hide the editing toolbar and select your desired editing tool. The currently selected tool is displayed next to the edit toolbar toggle button. To quickly switch between the currently selected tool and the dragging/panning feature tap the  icon located on the bottom right.
icon located on the bottom right.
Using editing tools
Selecting colors and line styles
With the exception of stamps, all tools allow you to apply different colors and line styles. To access these settings, tap the currently selected tool displayed next to the edit toolbar toggle button. This will open the color/line settings dialog.
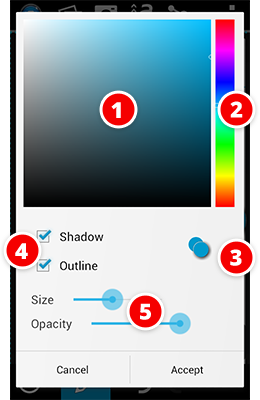
To select a color, tap the color gradient in the center (1). You can adjust the color spectrum by tapping the vertical color spectrum on the right (2). Both the previously and currently selected colors are displayed below the gradients (3). You can also apply a shadow and/or outline effect to all tools that support them (4) and adjust the stroke width and opacity (5).
Rotating and resizing objects
To rotate selected objects, keep one finger on the screen and move another around it in a circular motion like a compass. Use the pinch gesture to resize selected objects. With some objects like shapes, pinching will modify their line widths instead.
Sharing images
Tap the  icon to access the sharing features. Droid Screenshot works with all installed (online) file services.
icon to access the sharing features. Droid Screenshot works with all installed (online) file services.
Uploading to Ashampoo Webspace PRO
Ashampoo Webspace allows you to share images through unique Internet links and makes your images accessible through any web browser. Your images will automatically be removed after 30 days so you do not have to worry about them staying online forever. Once uploaded, Droid Screenshot will display a notification, copy the link to your system clipboard and allow you to share the link right away through all installed (online) file services.
Adjusting app settings
Tap  to access the context menu and select "Settings".
to access the context menu and select "Settings".
| Name |
Description |
| Save format |
Droid Screenshot can either store images in JPG or PNG format. PNG is a lossless format that will retain the full quality of your images but may take up more space on your device. JPG supports image compression and will allow you to adjust the image quality. A higher setting means less compression, more quality and requires more space. |
| Show status in notification bar |
If enabled, the current app status is displayed in the notification area. You can also use this to quickly access the app. |
| Send usage data |
If enabled, the app will send anonymous app usage data (which buttons were used and how often etc.) to Ashampoo to help us improve the application, e.g. by optimizing the user interface based on common user habits. |
| Fetch screenshots |
If enabled, Droid Screenshot will use a background service to monitor the selected screenshot location for any new images and automatically open them. |
| System screenshot location |
On most devices, Droid Screenshot will automatically determine the default screenshot location once a screenshot has been made. In some rare cases, users will need to manually specify the folder that is used by the system to store screenshots in. Note that if you manually select a folder that is not used by your device by default, auto-fetching will no longer work. Inexperienced users should leave this setting untouched. |
| Save folder |
This location is used for manual saves. Inexperienced users should leave this setting untouched. |
Common issues
Although Droid Screenshot has been rigorously tested, issues may arise that were not foreseen by our developers. Should you encounter a problem that is not listed, feel free to contact our customer service at support@ashampoo.com. Tap "Help" > "Send mail" to contact us directly through Droid Screenshot.
I'm unable to create a screenshot
Make sure your device supports screenshot creation and enough space is available. See Capturing screenshots on Android for details on how to create screenshots.
Screenshots don't open automatically in Droid Screenshot
To have Droid Screenshot open new screenshots automatically, "Fetch screenshots" has to be enabled in the app settings and Droid Screenshot will monitor the screenshot folder specified under settings. See Adjusting app settings for details.
) on the navigation bar that allows users to capture screenshots but most of them require you to press two hardware buttons simultaneously.