Ein Backup mit Windows erstellen
So erstellst Du ein Backup unter Windows 10 oder Windows 11 allein mit Bordmitteln.
Es ist wichtig, ein Backup Deiner Daten zu erstellen, um sicherzustellen, dass Deine wichtigen Dateien bei einem Systemausfall, versehentlichen Löschungen oder anderen Problemen sicher sind und wiederhergestellt werden können. Windows bietet mehrere integrierte Methoden zur Erstellung von Backups. Hier sind die verschiedenen Methoden, die Du verwenden kannst!
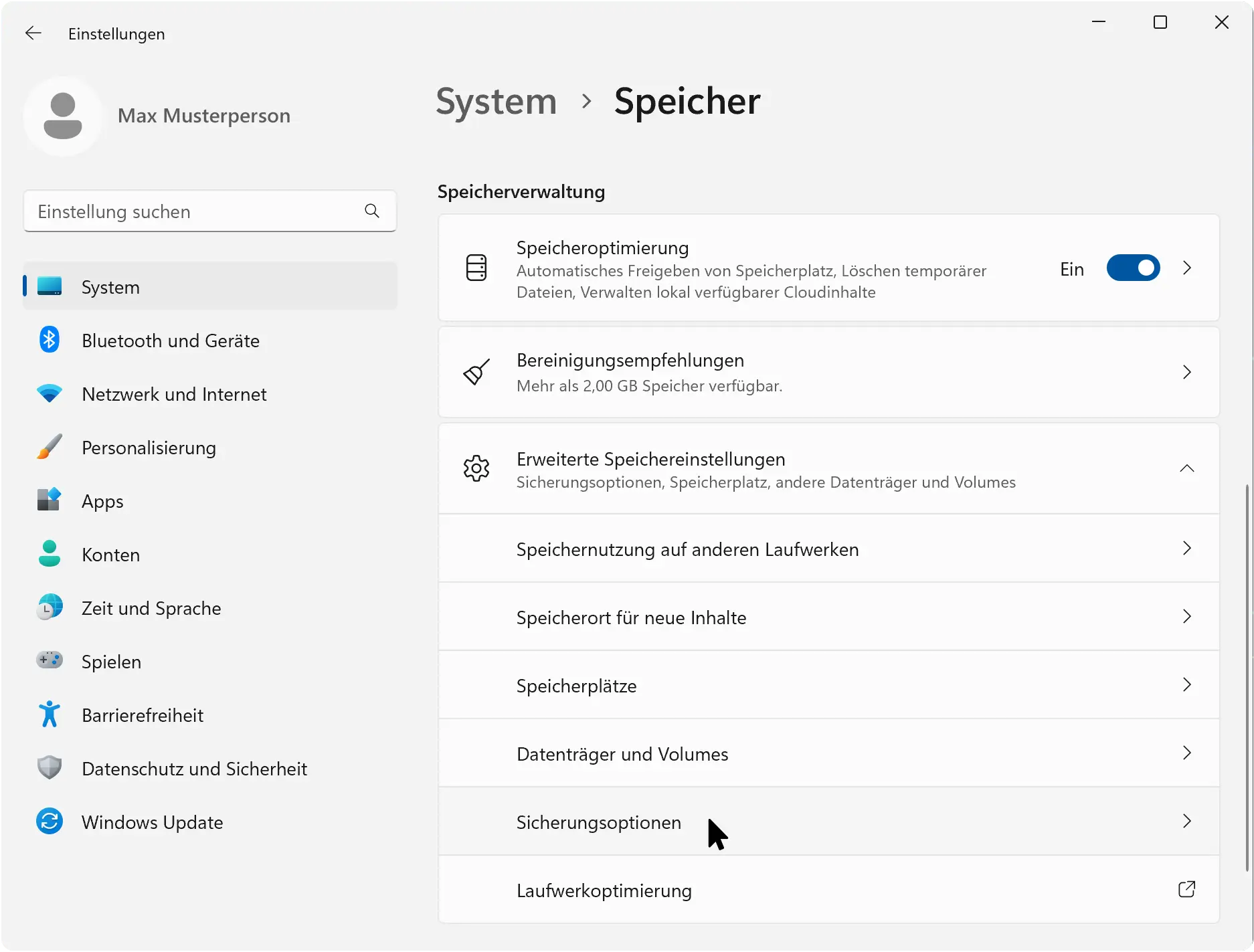
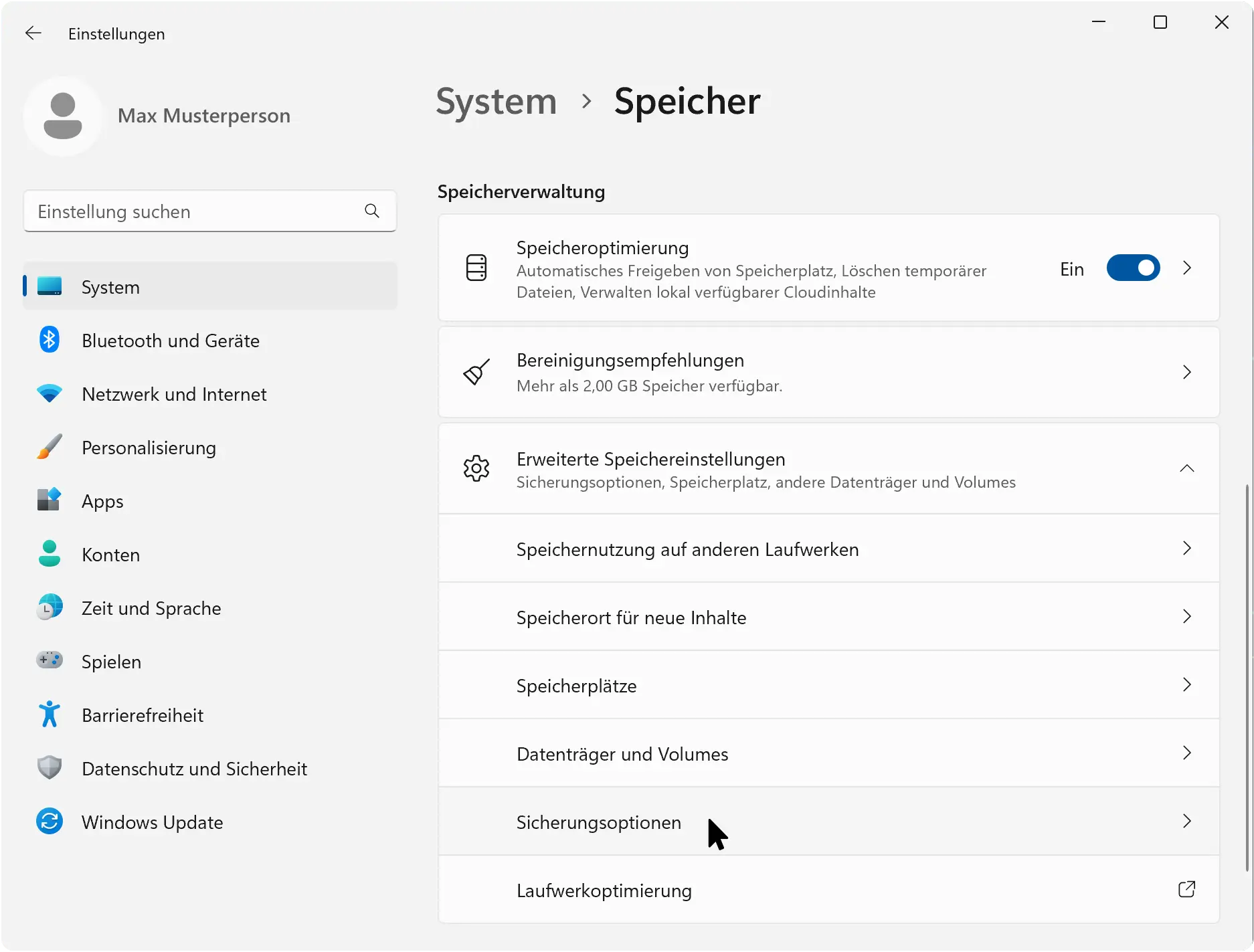
Dateiversionsverlauf
Der Dateiversionsverlauf ist eine einfache Möglichkeit, Deine persönlichen Dateien und Ordner zu sichern. So richtest Du ihn ein:
-
1Einstellungen öffnenKlicke auf das Startmenü und wähle das Zahnrad-Symbol, um die Einstellungen zu öffnen.
-
2Zu den Backup-Einstellungen gehenNavigiere zu System > Speicher > Erweiterte Speichereinstellungen > Sicherungsoptionen.
-
3Laufwerk hinzufügenKlicke im Abschnitt "Mit Dateiversionsverlauf sichern" auf "Laufwerk hinzufügen" und wähle ein externes Laufwerk oder einen Netzwerkstandort zum Speichern Deiner Backups aus.
-
4Dateiversionsverlauf konfigurierenSobald ein Laufwerk hinzugefügt wurde, kannst Du konfigurieren, was gesichert werden soll und wie oft. Klicke auf "Weitere Optionen", um die Einstellungen anzupassen.
-
5Backup startenKlicke auf die Schaltfläche "Jetzt sichern", um das initiale Backup zu starten. Der Dateiversionsverlauf wird Deine Dateien nun regelmäßig automatisch sichern.
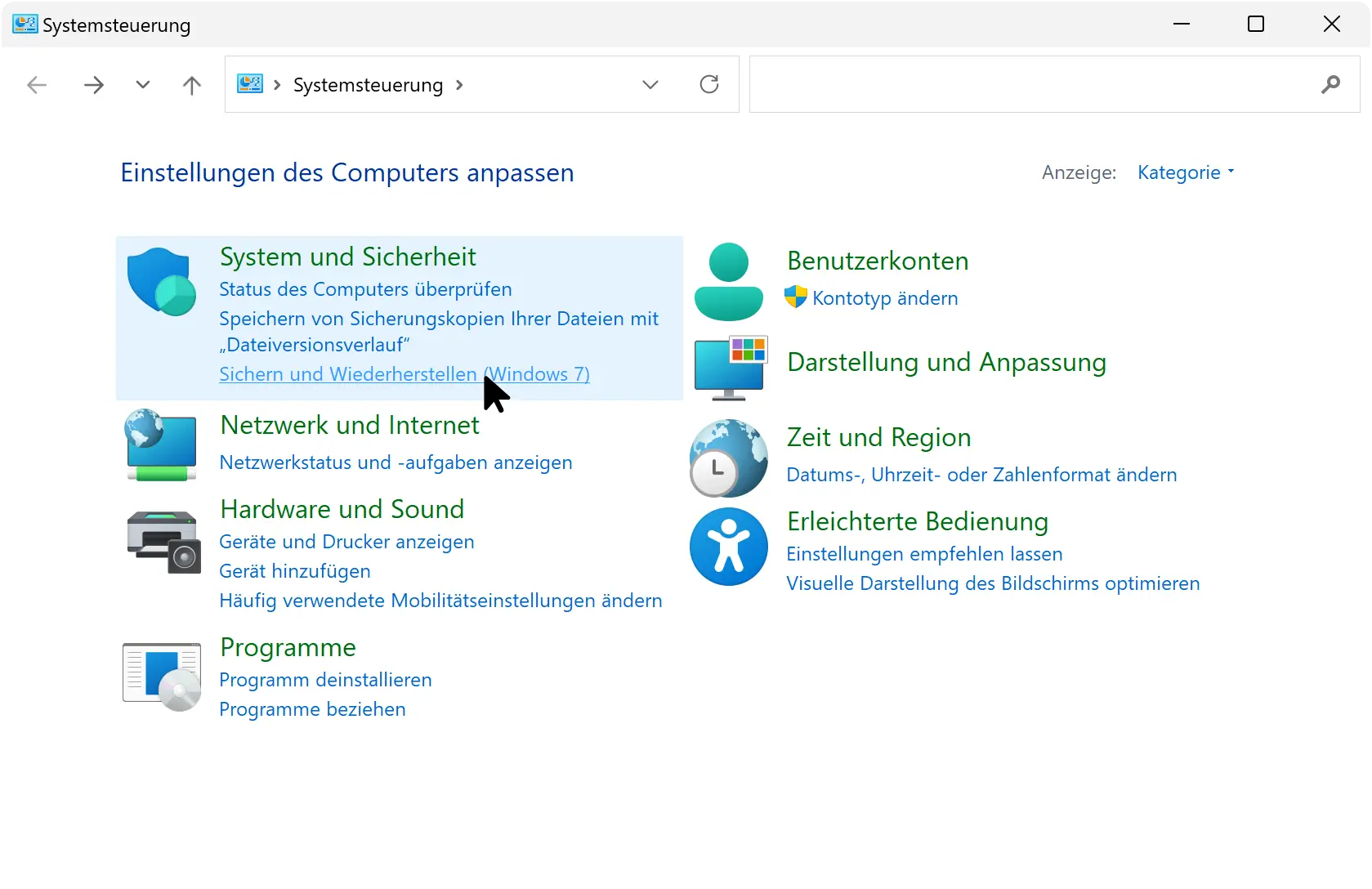
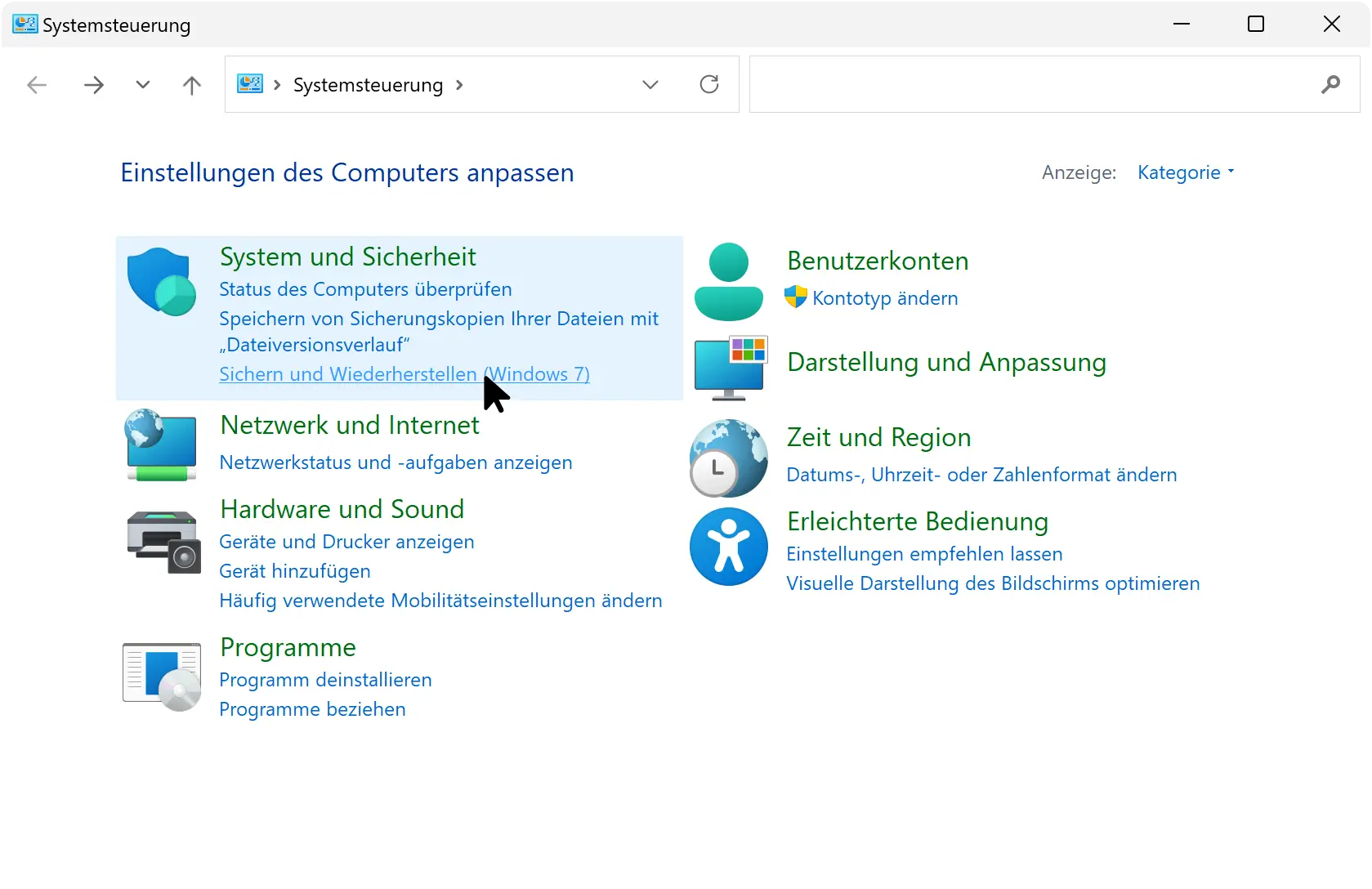
Backup und Wiederherstellung (Windows 7)
Windows 11 enthält auch das Backup- und Wiederherstellungs-Tool von Windows 7, mit dem Du ein Systemabbild erstellen oder einzelne Dateien und Ordner sichern kannst:
-
1Systemsteuerung öffnenDrücke die Windows-Taste, gib "Systemsteuerung" ein und öffne diese.
-
2Zu Backup und Wiederherstellung navigierenGehe zu System und Sicherheit > Sichern und Wiederherstellen (Windows 7).
-
3Backup einrichtenKlicke auf "Sicherung einrichten" und wähle, wo Du Dein Backup speichern möchtest (ein externes Laufwerk oder Netzwerkstandort).
-
4Backup-Optionen auswählenWähle, ob Windows entscheiden soll, was gesichert wird, oder ob Du bestimmte Ordner selbst auswählen möchtest.
-
5Systemabbild erstellenUm ein vollständiges Systemabbild zu erstellen, klicke im linken Bereich auf "Systemabbild erstellen" und folge den Anweisungen, um das Abbild auf einem externen Laufwerk oder Netzwerkstandort zu speichern.
-
6Backup startenFolge den Anweisungen auf dem Bildschirm, um den Sicherungsvorgang abzuschließen.
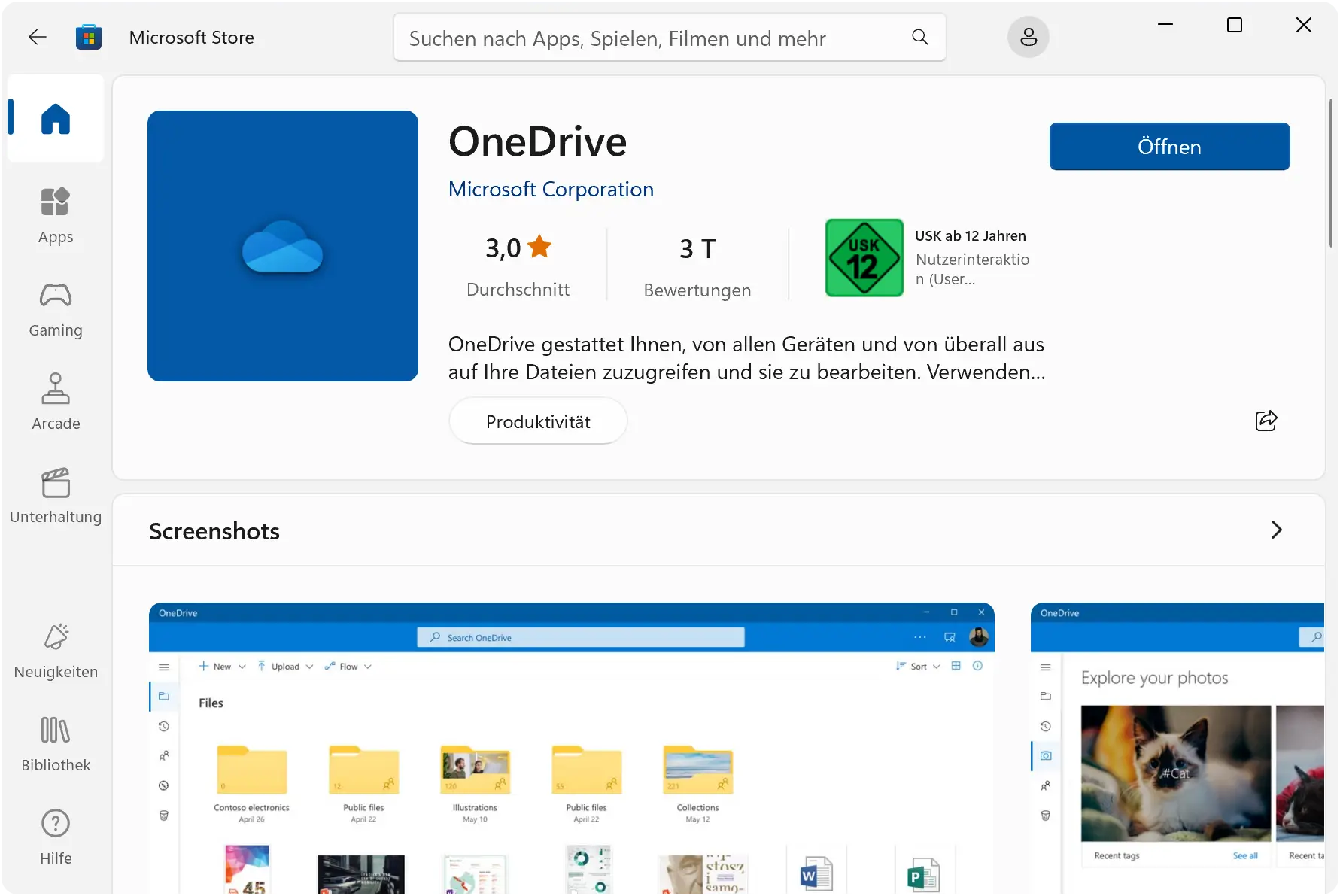
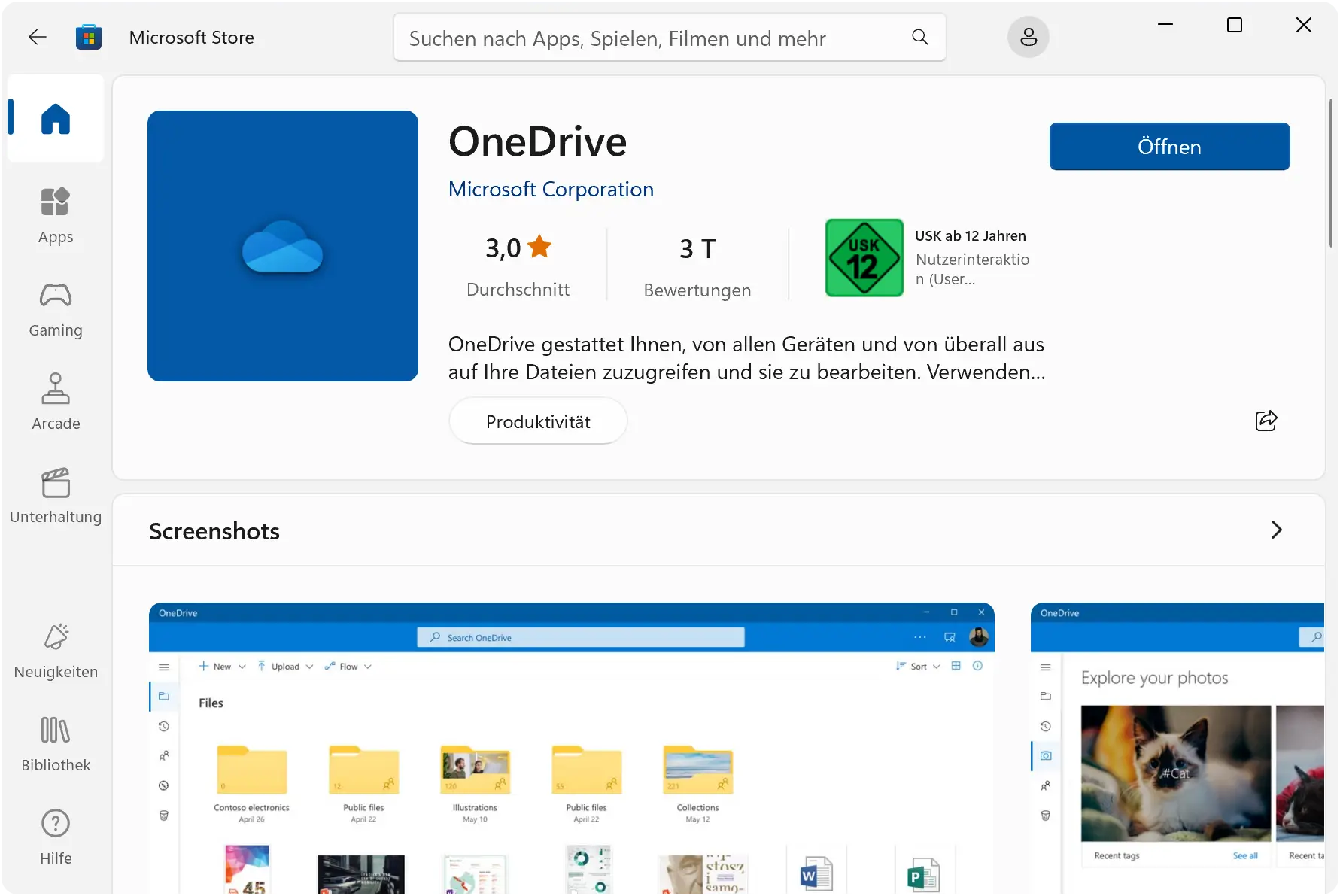
OneDrive
OneDrive bietet Cloud-Speicher, der zum Sichern Deiner wichtigen Dateien verwendet werden kann. So richtest Du es ein:
-
1Bei OneDrive anmeldenStelle sicher, dass Du bei Deinem Microsoft-Konto angemeldet bist und OneDrive auf Deinem PC eingerichtet ist.
-
2OneDrive konfigurierenKlicke auf das OneDrive-Symbol im System-Tray, dann auf "Hilfe und Einstellungen" > "Einstellungen".
-
3Ordner auswählenGehe zum Reiter "Backup" und klicke auf "Backup verwalten", um auszuwählen, welche Ordner (Desktop, Dokumente, Bilder) Du in OneDrive sichern möchtest.
-
4Backup startenOneDrive synchronisiert die ausgewählten Ordner automatisch in die Cloud und bietet damit eine externe Sicherung.
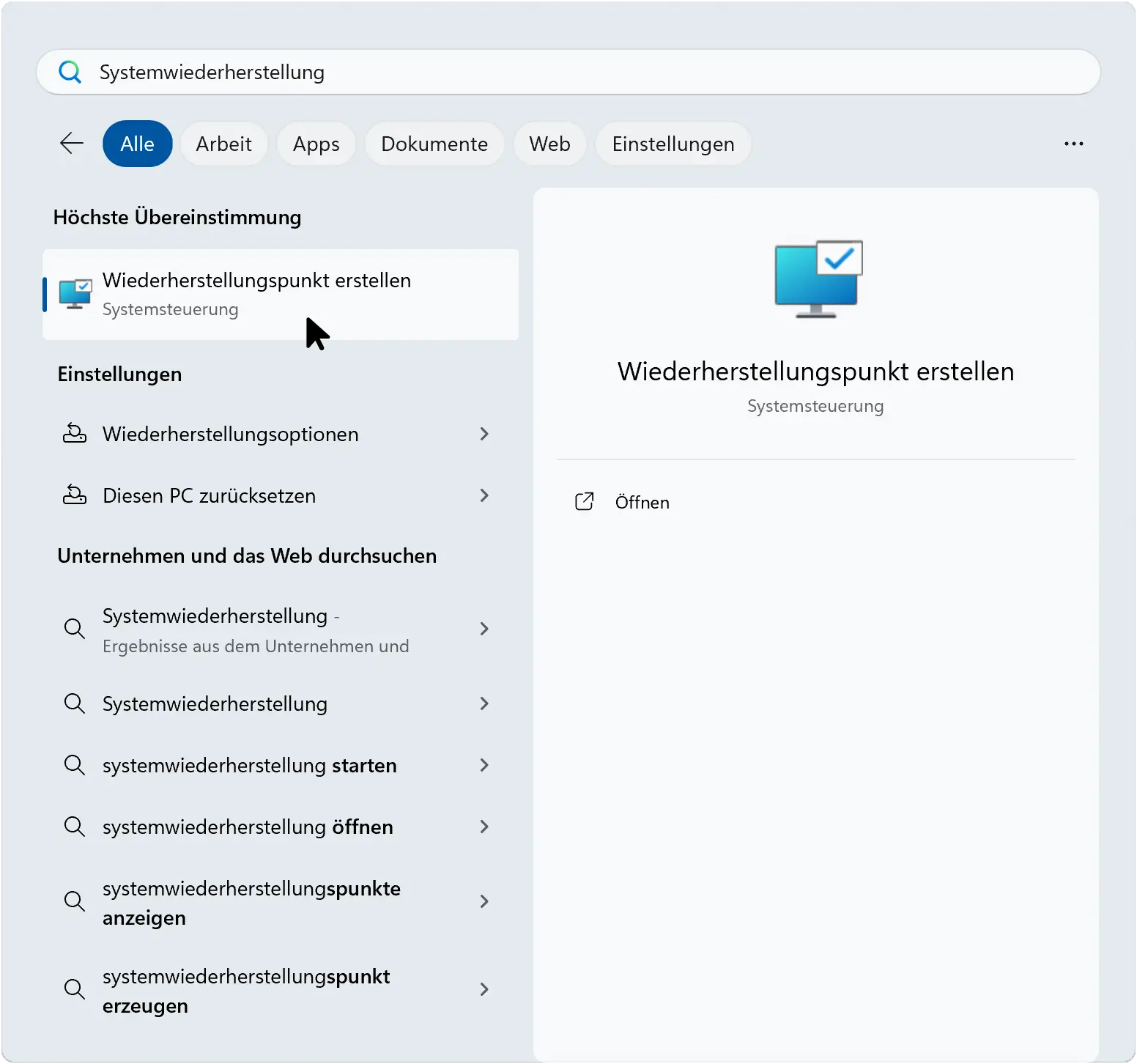
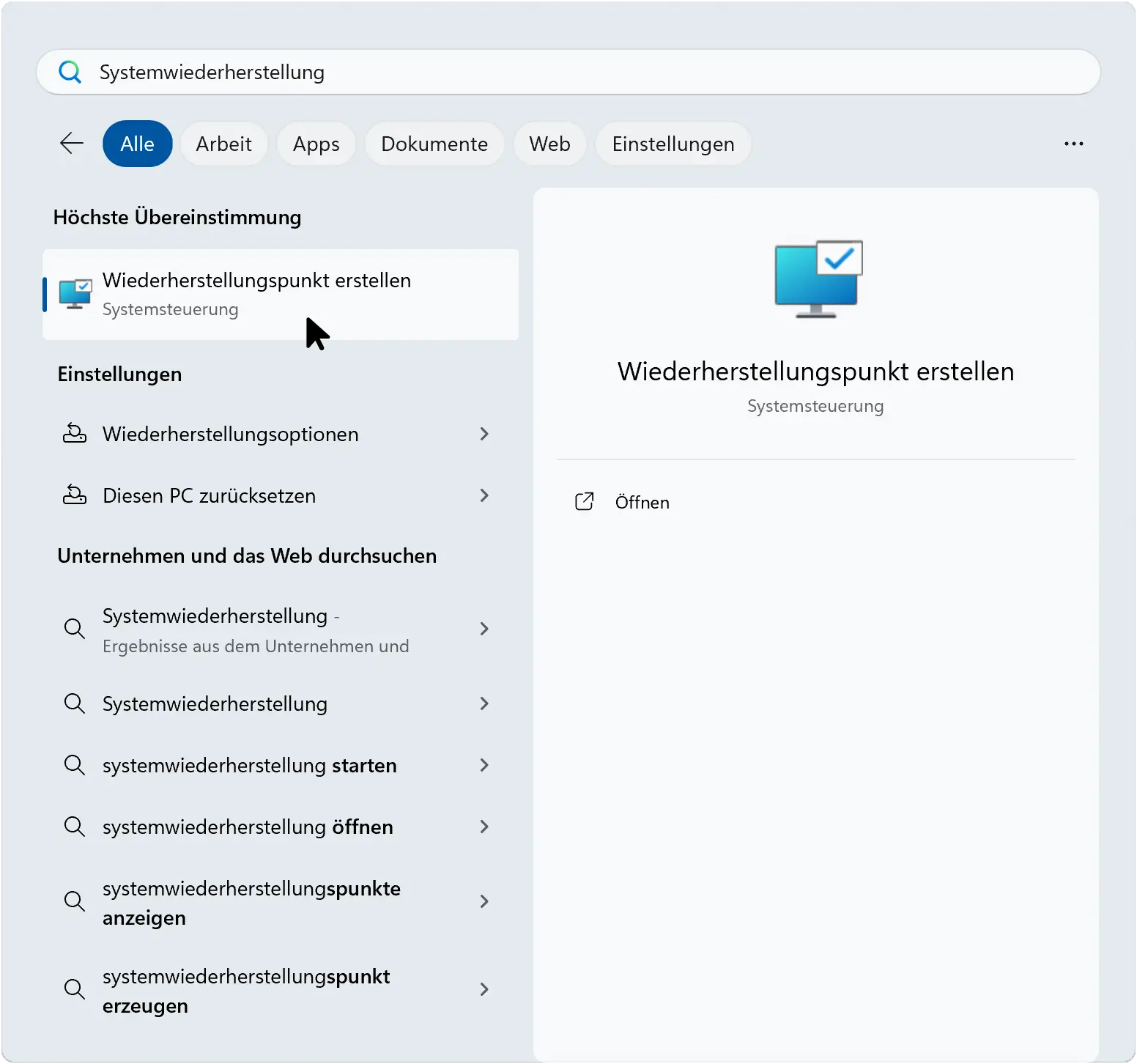
Systemwiederherstellung
Obwohl keine traditionelle Backup-Methode, kann die Systemwiederherstellung Dir helfen, Deine Systemdateien und -einstellungen auf einen früheren Zustand zurückzusetzen, ohne Deine persönlichen Dateien zu beeinträchtigen:
-
1Systemeigenschaften öffnenDrücke die Windows-Taste, gib "Wiederherstellungspunkt erstellen" ein und wähle dies aus.
-
2Wiederherstellungspunkte konfigurierenKlicke im Fenster "Systemeigenschaften" auf "Konfigurieren" unter dem Reiter "Computerschutz" und aktiviere den Schutz für das gewünschte Laufwerk.
-
3Wiederherstellungspunkt erstellenKlicke auf "Erstellen", um manuell einen Wiederherstellungspunkt zu erstellen. Windows erstellt außerdem automatisch Wiederherstellungspunkte bei wesentlichen Systemänderungen.
Fazit
Windows 10 und Windows 11 bieten mehrere integrierte Methoden zum Sichern Deiner Daten, jede mit ihren eigenen Vorteilen.
Der Dateiversionsverlauf ist ideal für kontinuierliche Backups persönlicher Dateien, Backup und Wiederherstellung eignet sich für Systemabbilder und umfassendere Datei-Backups, OneDrive bietet Cloud-basierte Sicherungen für einfachen Zugriff überall, und die Systemwiederherstellung ermöglicht die Wiederherstellung bei Systemproblemen. Wähle die Methode, die am besten zu Deinen Bedürfnissen passt, um Deine Daten zu schützen!
Geht das nicht einfacher?
Natürlich! Mit dem Ashampoo Backup Pro kannst Du sichern, was und wo Du willst – vollautomatisch, in Echtzeit und ohne Belastung des Systems, Du kannst einfach weiter arbeiten.
Ob es Deine Dokumente sind, Fotos oder ganze Partitionen, einmal eingerichtet sichert die Software alles auf das NAS, die externe Festplatte oder die Cloud Deiner Wahl. Und für den Notfall gibt es sogar ein komplettes Rettungssystem mit bester Treiber- und Netzwerkunterstützung dazu. Geht nichts mehr, nutze einfach dieses System und spiele alle Daten einfach wieder zurück! Einfach Deine Rettung bei Malware-Befall, defekter Festplatte oder Windows Crashes!
Zum ultimativen Backup-Tool

