Wie Du unter Windows 10 und Windows 11 Screenshots machen kannst
Das Erstellen von Screenshots unter Windows 10 und Windows 11 ist einfach und kann auf verschiedene Weisen erfolgen. Hier sind die gängigsten Methoden, die Dir helfen, den Bildschirm schnell und effizient zu erfassen.
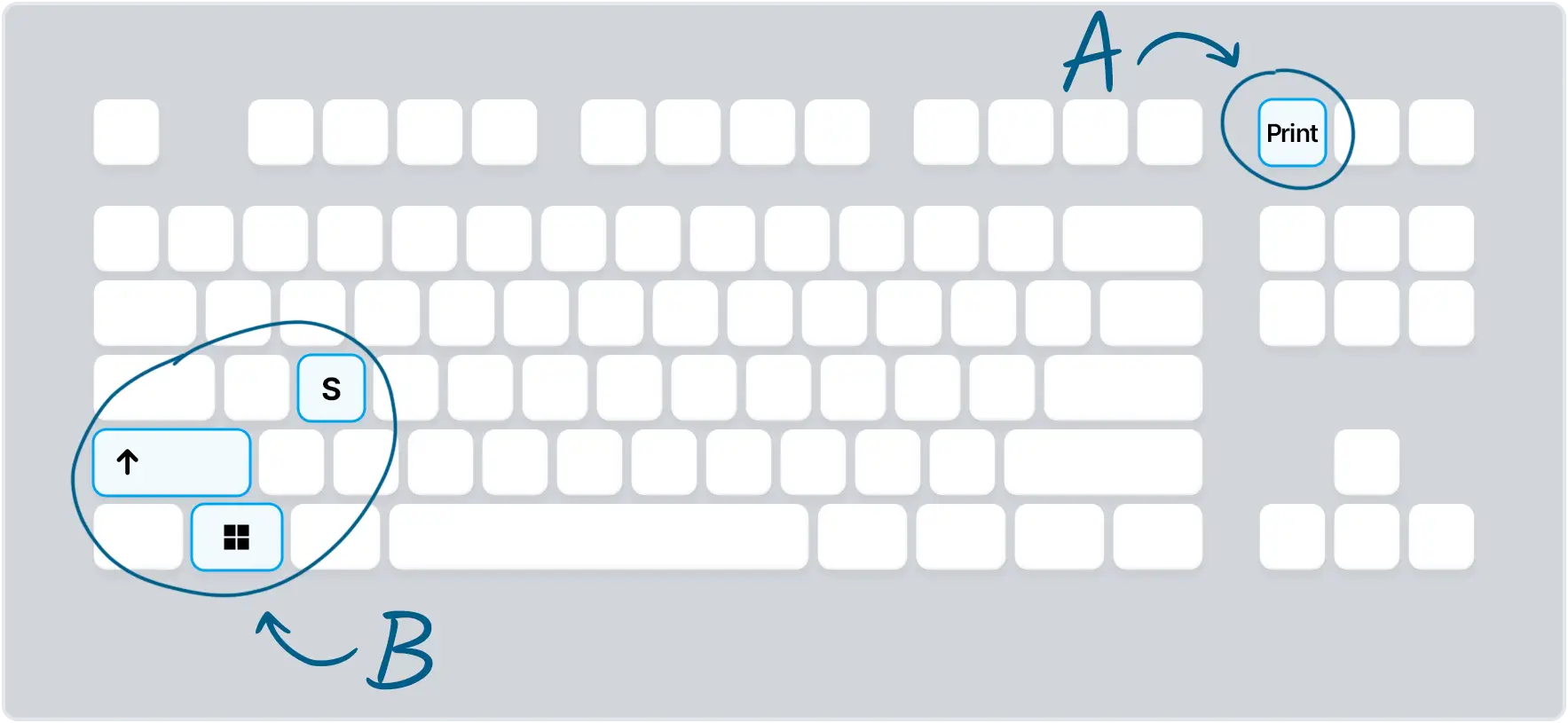
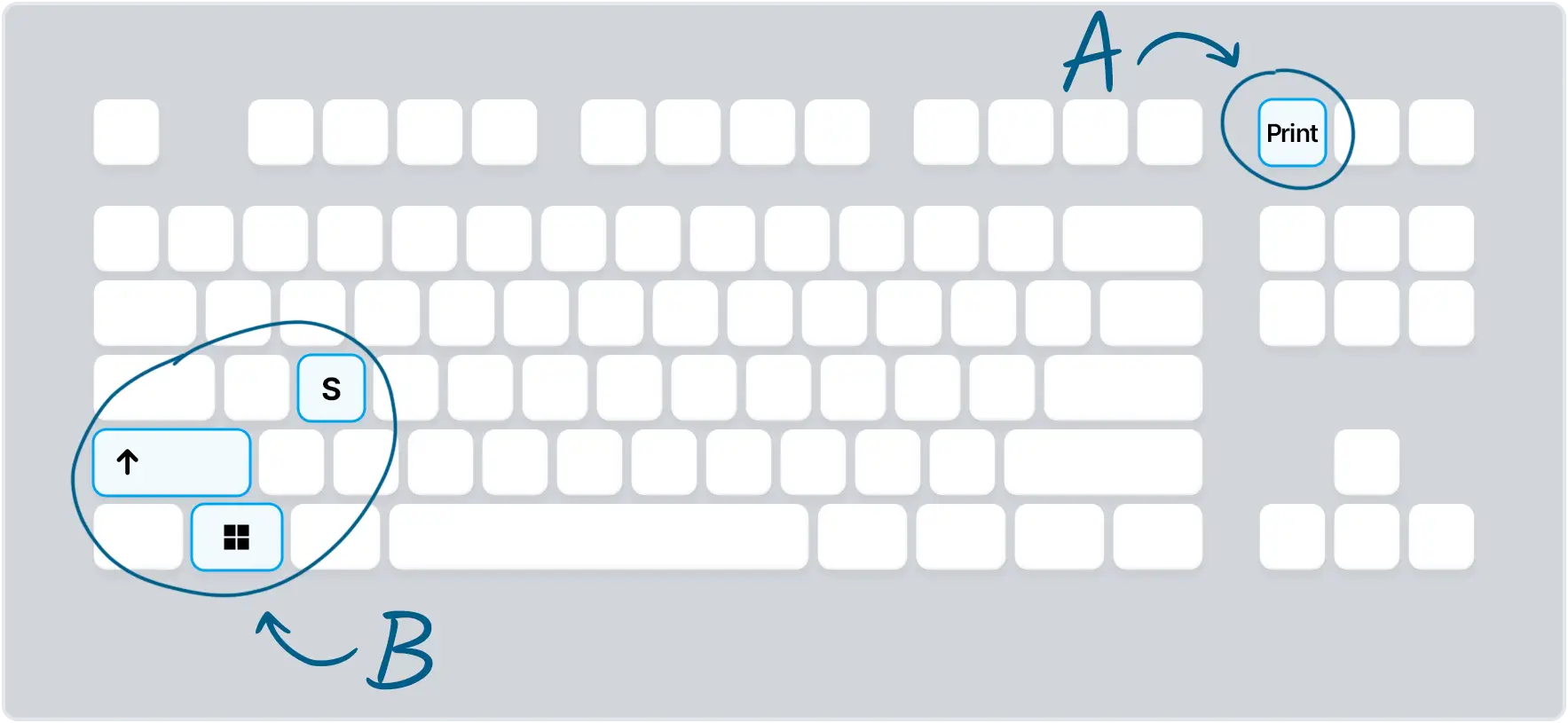
Verwendung von Tastenkombinationen
-
1Alle Bildschirme erfassenDrücke die Drucken-Taste, um den Inhalt aller Bildschirme zu erfassen. Der Screenshot wird in die Zwischenablage kopiert und kann in ein Bildbearbeitungsprogramm wie Paint eingefügt werden (Strg + V).
-
2Aktives Fenster erfassenDrücke Alt + Drucken, um nur das aktive Fenster zu erfassen. Auch dieser Screenshot wird in die Zwischenablage kopiert.
-
3Gesamten Bildschirminhalt automatisch speichernDrücke Windows + Drucken. Dadurch werden alle Bildschirme erfasst und der Screenshot automatisch im Ordner „Bildschirmfotos“ im Verzeichnis „Bilder“ gespeichert (oder „Screenshots“ in „Pictures“ bei englischen Rechnern).
-
1Drücke Windows + Umschalt + S, um das Screenshot-Overlay zu öffnen(„Umschalt“ ist die 🡩-Taste links über „Strg“ oder rechts unter „Enter“). Hier kannst Du einen rechteckigen Bereich, eine freie Form, ein bestimmtes Fenster oder den gesamten Bildschirm erfassen. Der Screenshot wird in die Zwischenablage kopiert und kann in ein Bildbearbeitungsprogramm eingefügt werden oder per Klick auf die Benachrichtigung, die sich öffnet, im internen Editor bearbeitet werden. Zusätzlich wird das Bild in dem „Bildschirmfoto“-Ordner gespeichert.
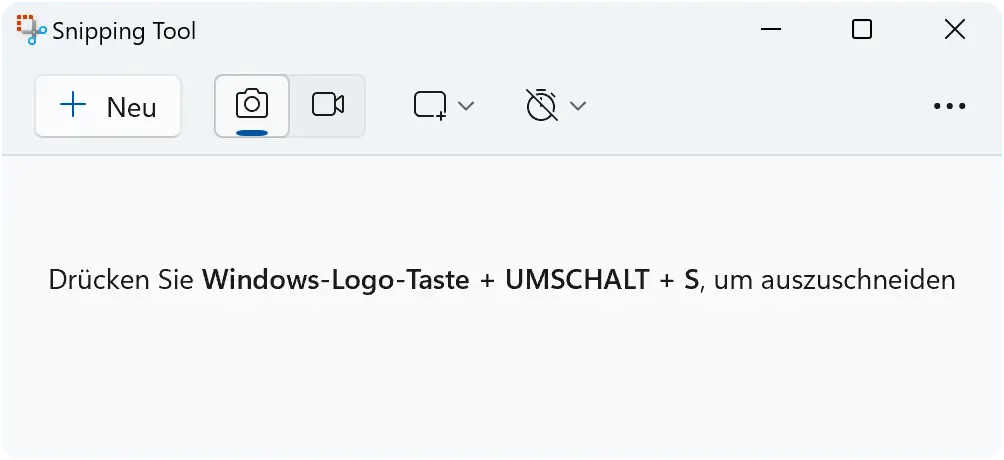
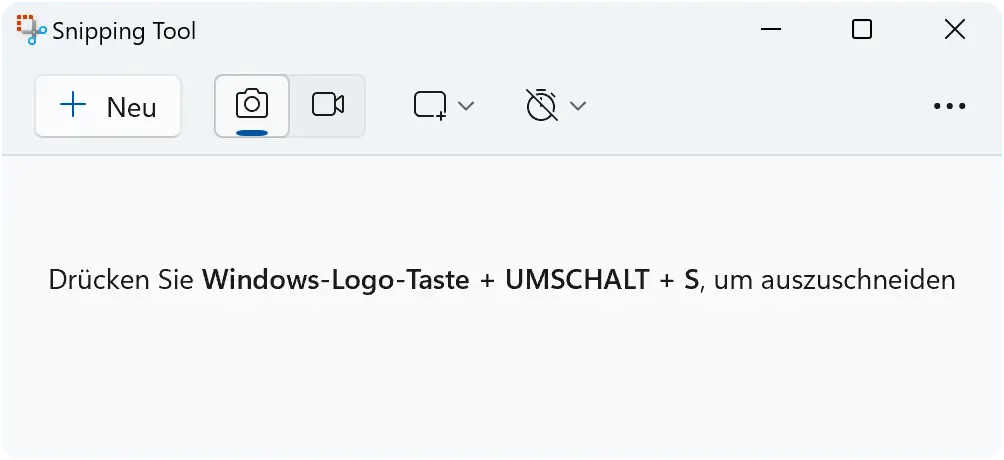
Verwendung des Snipping Tools
-
1Öffne das Snipping Tool, indem Du das Startmenü öffnest und nach „Snipping Tool“ suchst.
-
2Klicke auf „Neu“, um einen neuen Ausschnitt zu erstellen und wähle in der oberen Symbolleiste die Art des Ausschnitts:Rechteckig, Freiform, Fenster oder Vollbild. Wähle dann das Fenster oder den Bereich aus, den Du aufnehmen willst. Der Screenshot wird dann im „Snipping Tool“-Editor geöffnet, wo Du ihn bearbeiten oder speichern kannst.
-
3Du kannst auch vor dem Klick auf „Neu“ eine Verzögerung auswählen, um Screenshots zu erstellen, die nach einigen Sekunden aufgenommen werden.Dies ist nützlich, um Kontextmenüs oder Tooltips zu erfassen.
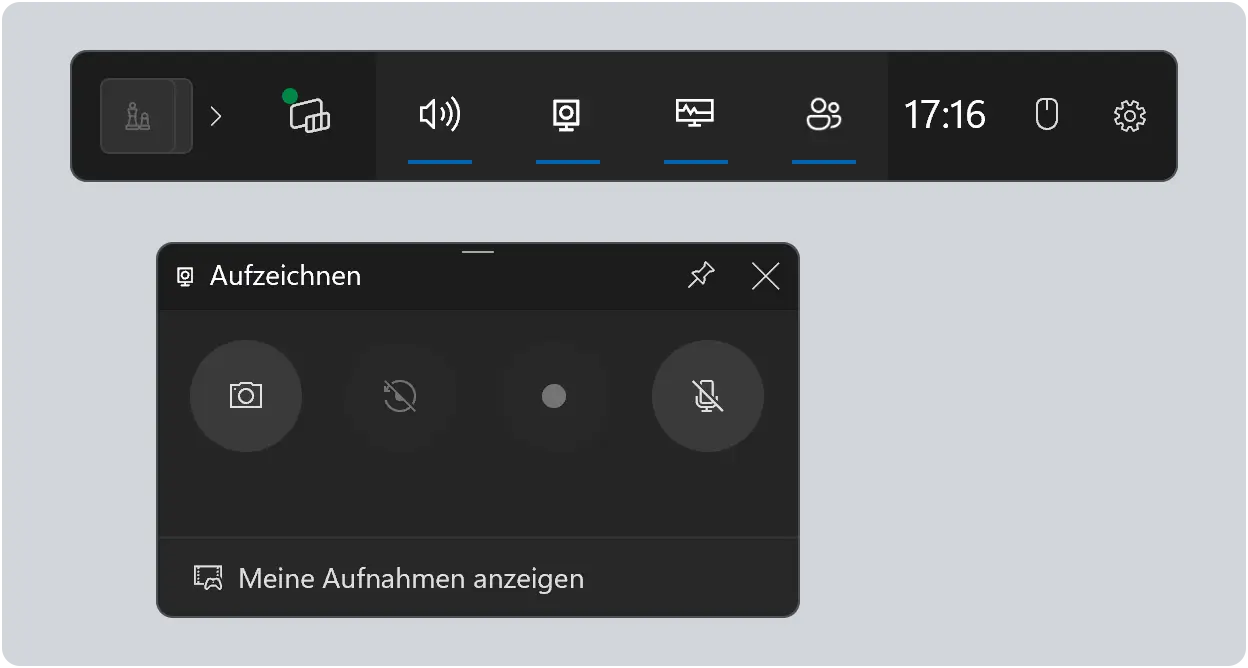
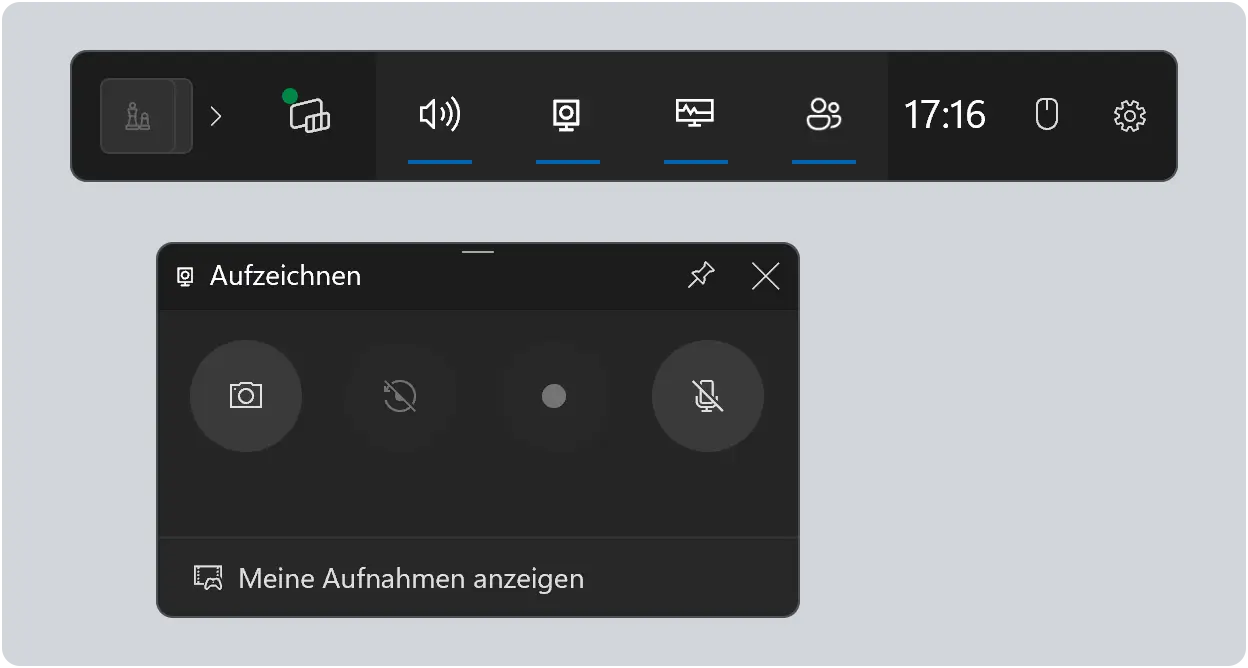
Verwendung der Xbox Game Bar
-
1Drücke Windows + G, um die Xbox Game Bar zu öffnen.
-
2Verwende das Capture-Widget (normalerweise oben links), um Screenshots zu erstellen.Diese Methode ist besonders nützlich für die Aufnahme von Spielinhalten oder aktiven Fenstern.
Du willst mehr?
Kein Problem! Mit Ashampoo Snap wird das Erstellen von Screenshots oder Videos zum Kinderspiel!
Alles, was auf Deinem Bildschirm erscheint, lässt sich blitzschnell und mühelos als Bild oder Video einfangen. Im Vergleich zu den Bordmitteln von Windows bietet Snap 16 eine Fülle an zusätzlichen Funktionen: Du kannst Deine Aufnahmen direkt im Editor bearbeiten und durch grafische Elemente wie automatische Nummerierungen, Kommentare und Sticker anreichern. Snap ermöglicht auch das Erstellen von scrollenden Screenshots und zeitverzögerten Aufnahmen, was mit den Standard-Windows-Tools nicht möglich ist. Darüber hinaus bietet es erweiterte Videoaufnahmefunktionen, mit denen Du Deine Videos live bearbeiten und mit Texten, Zeichnungen und Kommentaren versehen kannst. Ob im Home-Office oder bei der Erstellung von Tutorials, Ashampoo Snap bringt Dich blitzschnell und effizient ans Ziel!
Zum ultimativen Screenshot-Tool
 Oh happy May
Oh happy May

