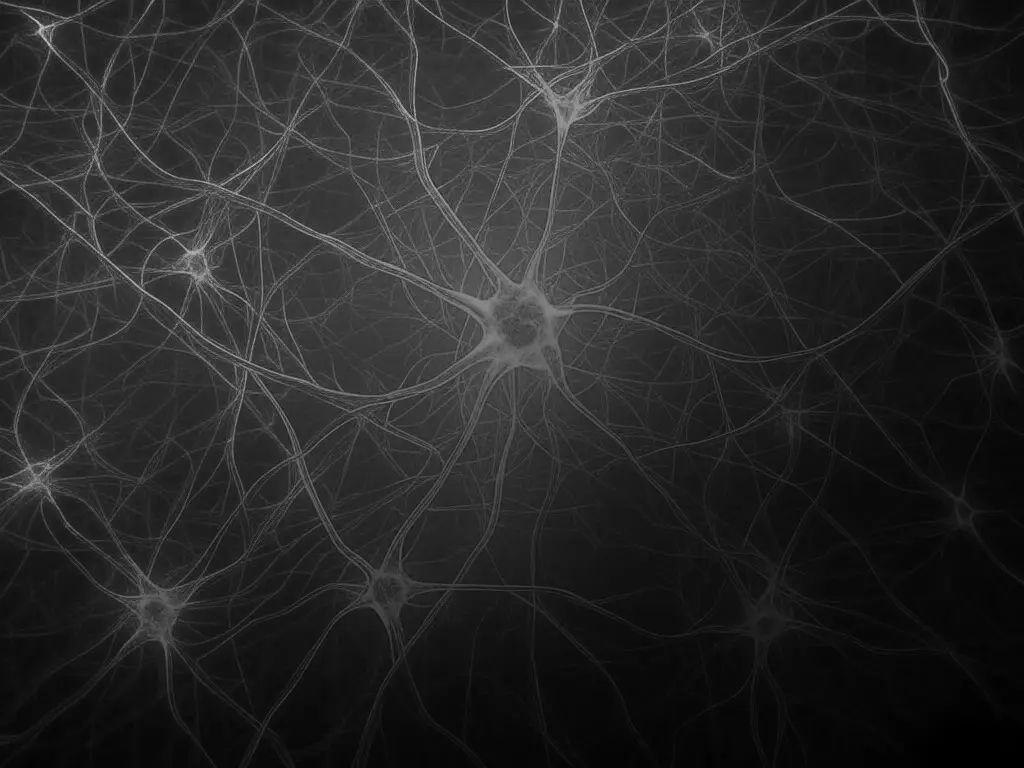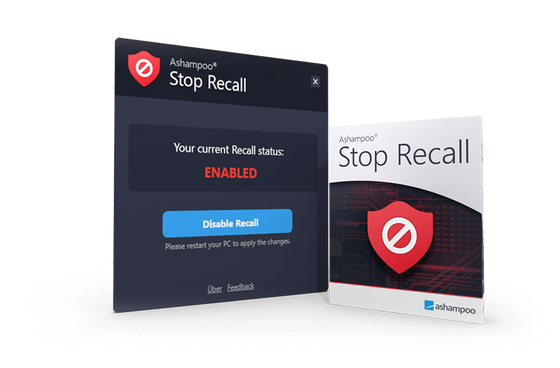How to disable Windows Recall–and other questions
Microsoft Recall is an AI-powered feature that has sparked discussions and concerns among PC users. Recall captures your screen at fixed intervals to track your activities, making it easier to revisit past tasks, documents, or websites. However, this feature has raised significant privacy concerns. Here are the most important questions and answers!
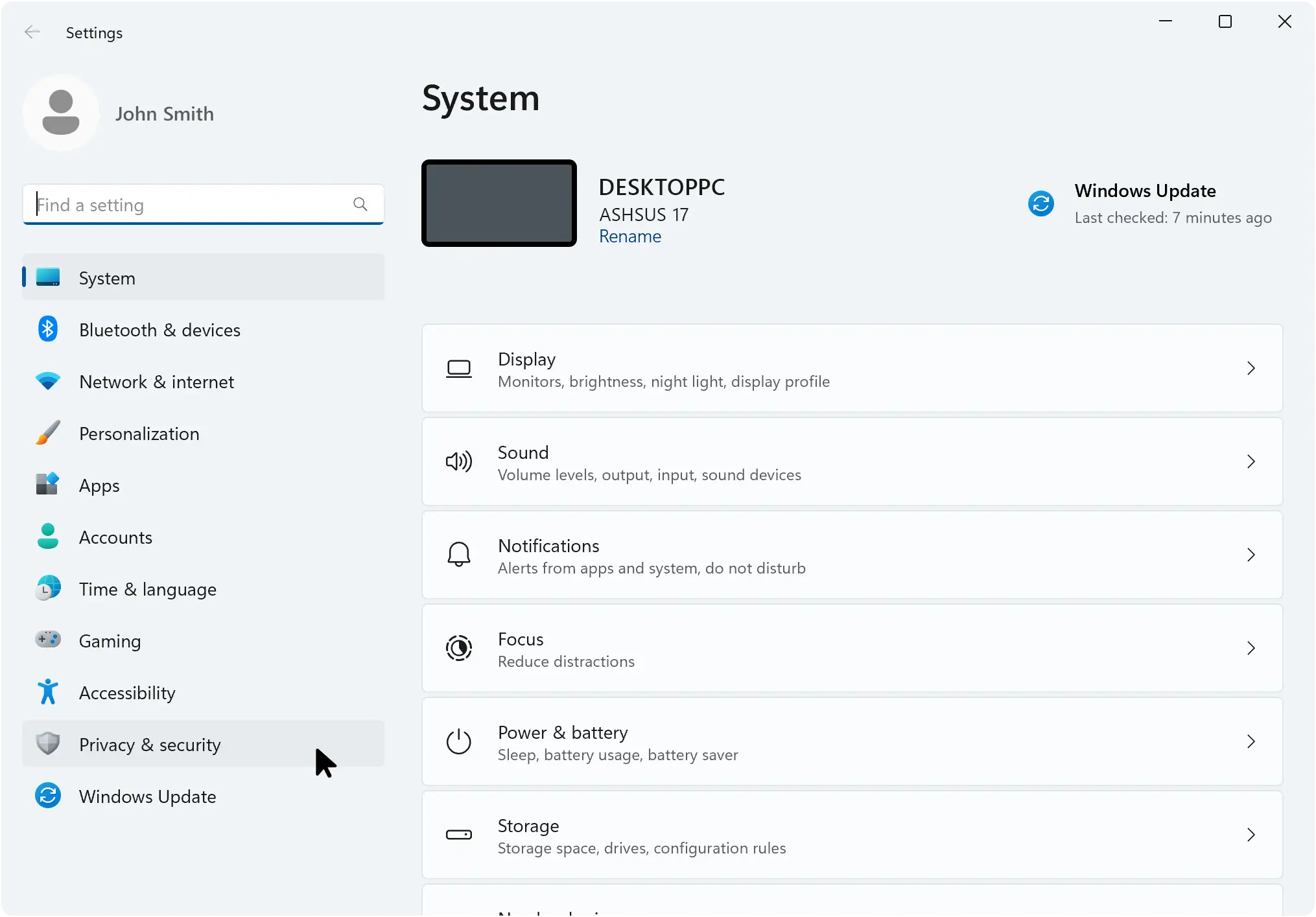
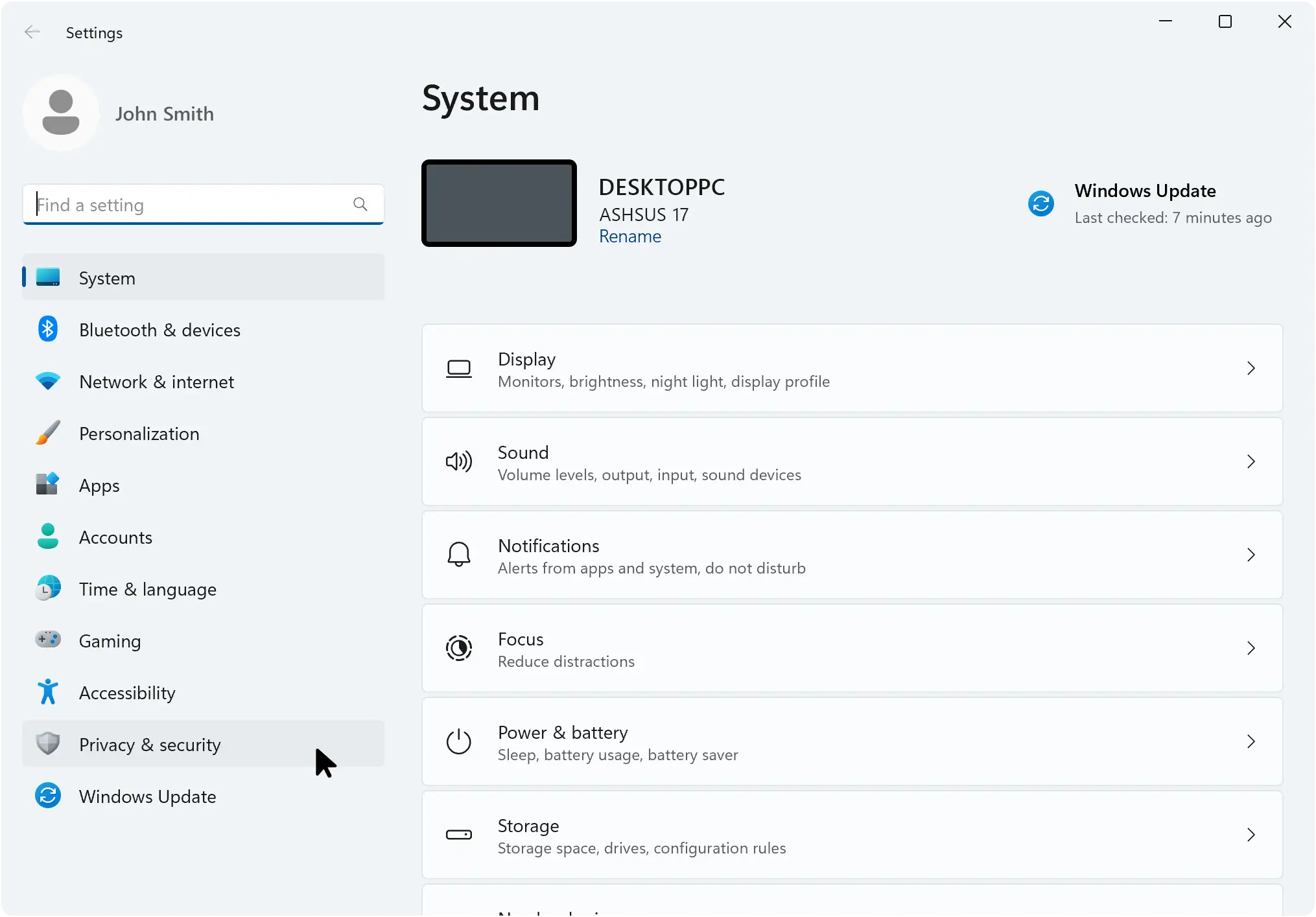
Disabling Recall via settings
-
1Press Windows + I to open Settings
-
2Go to Privacy & Security
-
3Select Recall & Snapshots
-
4Turn off the option to save snapshots
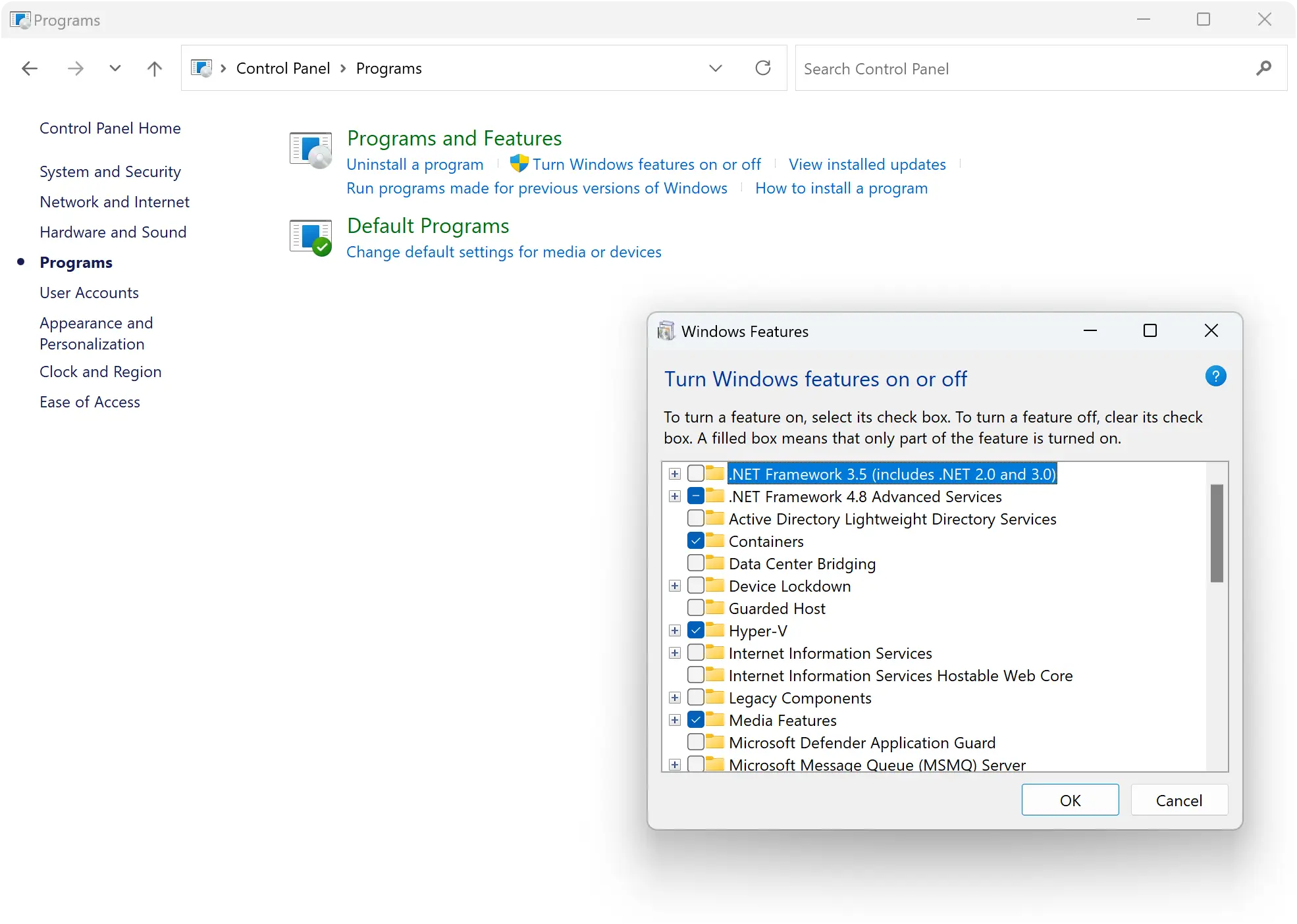
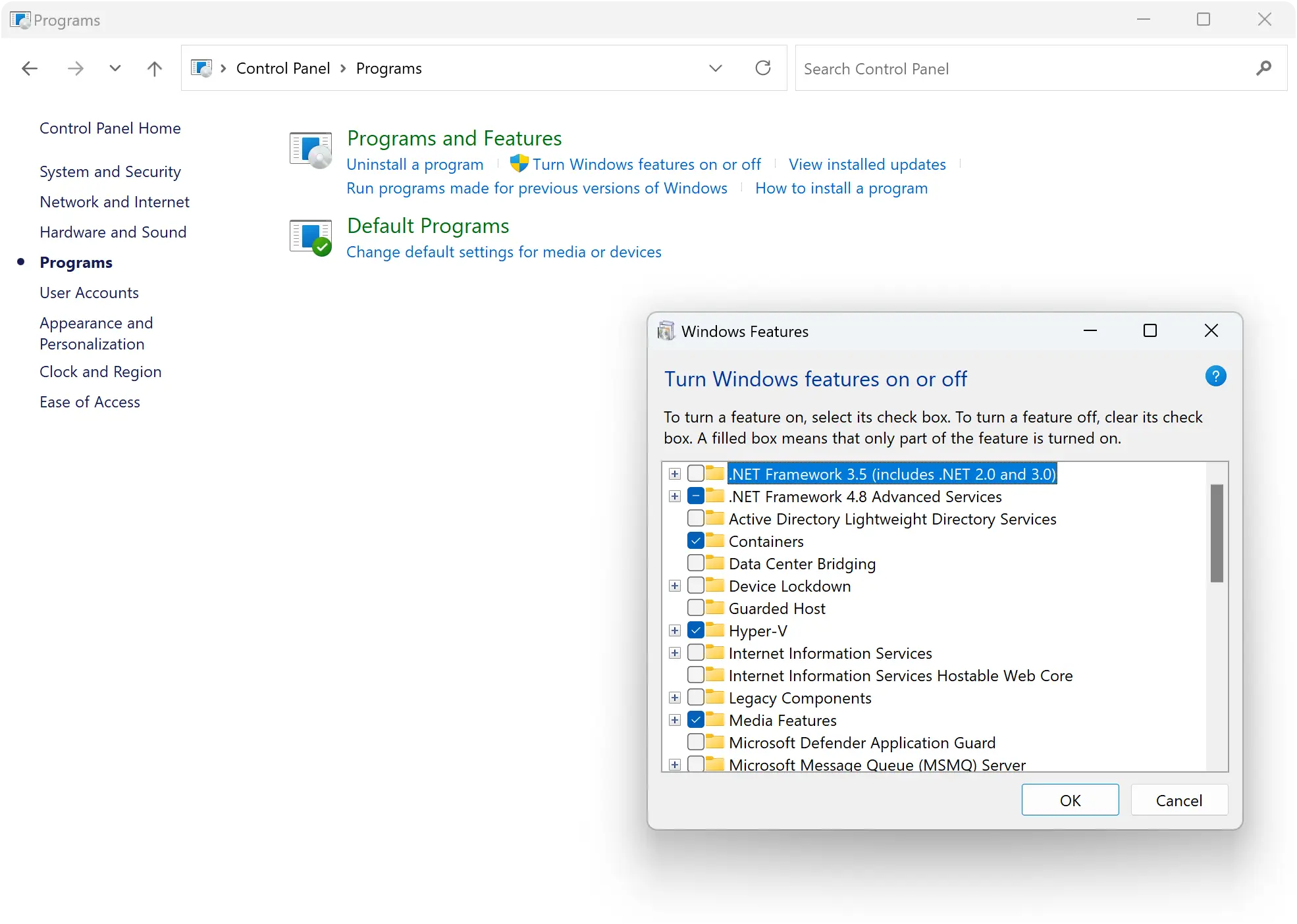
Disabling Recall via Windows Features
-
1Open the start menu, enter
Control Panel
and click on the result -
2Then, go to Programs > Programs and Features
-
3Click on
Turn Windows features on or off
-
4Find Recall in the list
-
5Uncheck the entry and restart your PC
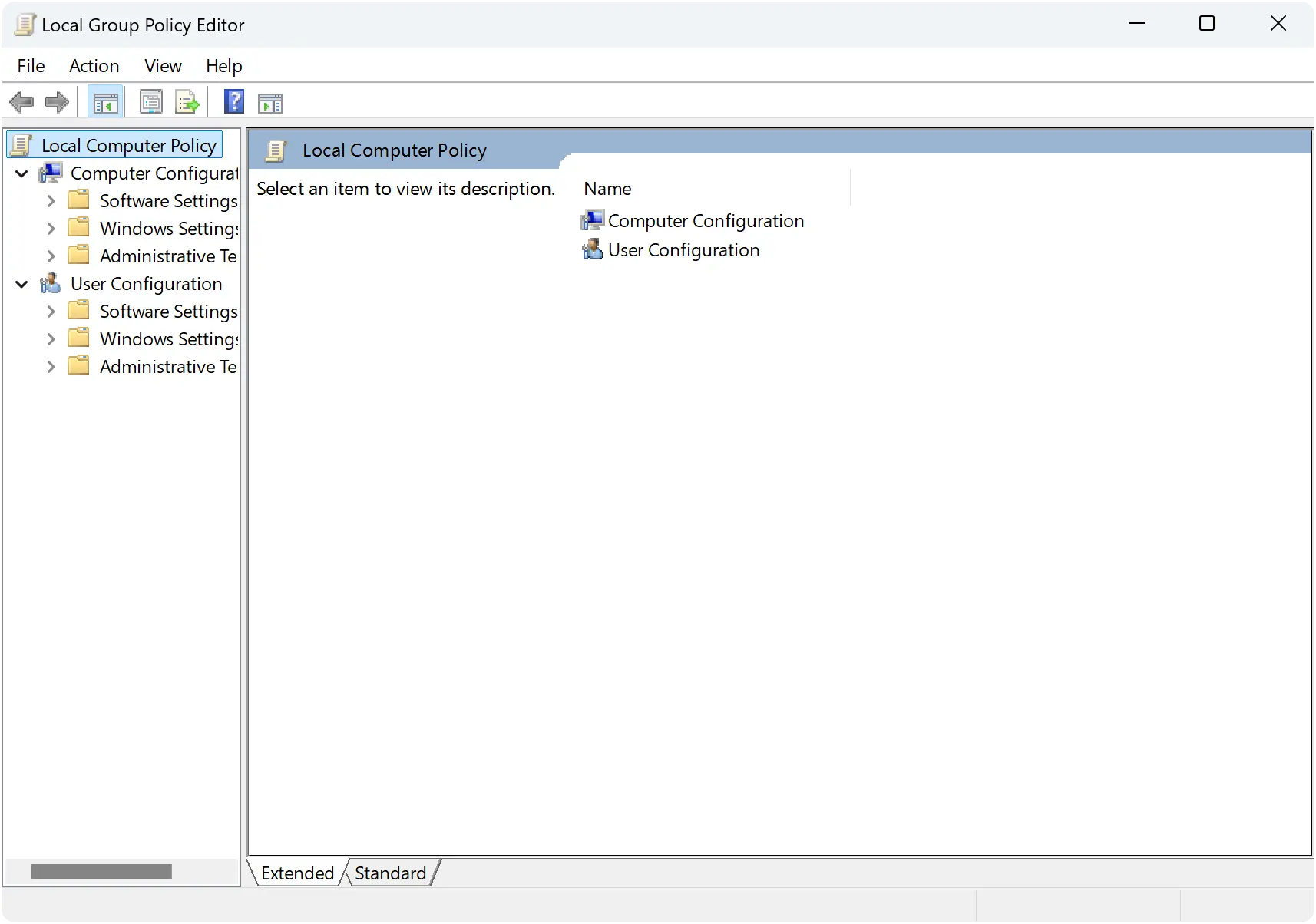
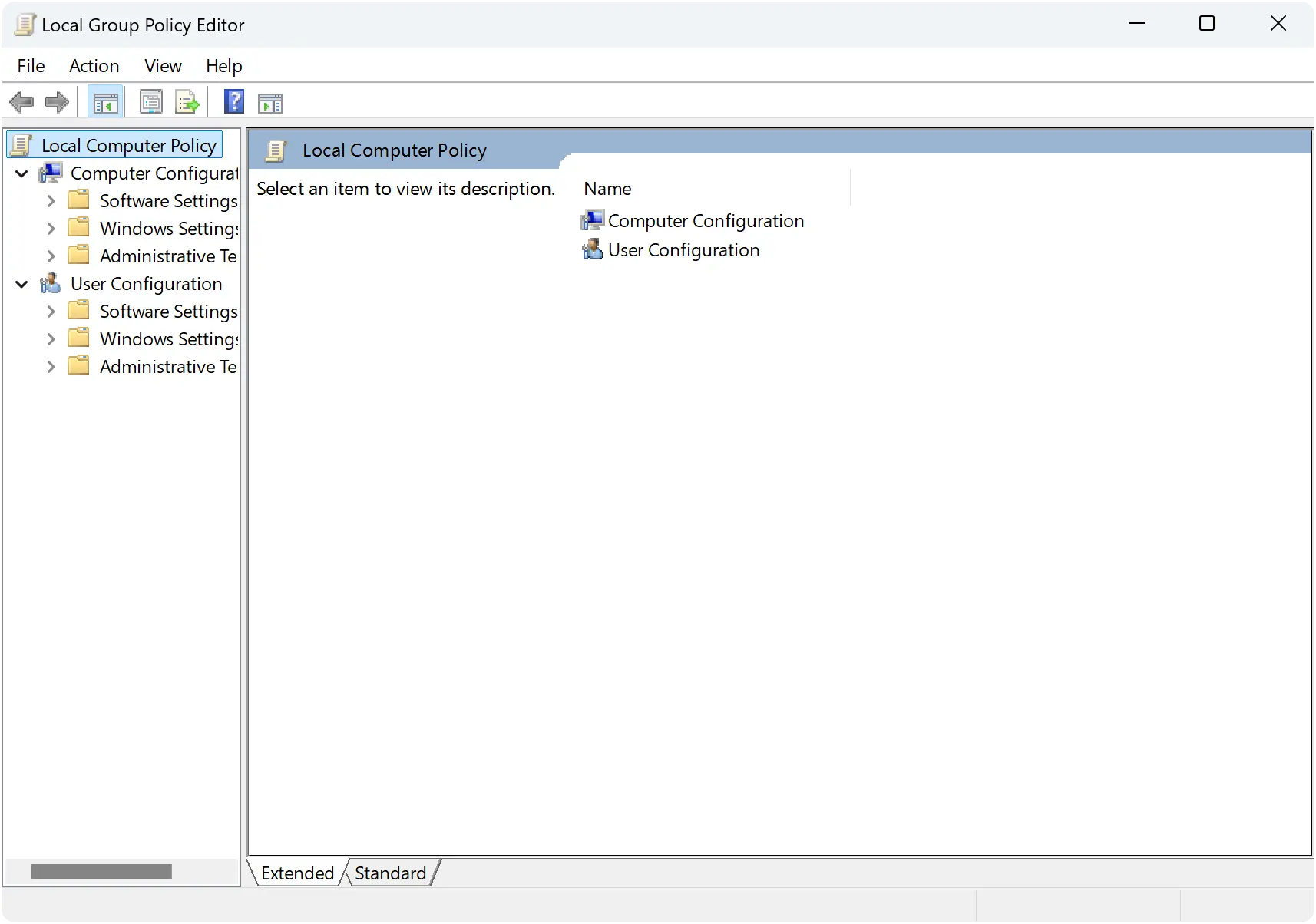
Disabling Recall via Group Policy
-
1Press Windows + R to bring up the
Run
dialog -
2Type
gpedit.msc
and press Enter to open the Local Group Policy Editor -
3Navigate to User Configuration > Administrative Templates > Windows Components > Windows AI
-
4Double-click
Disable Saving Snapshots for Windows
and selectEnabled
-
5Click
Apply
followed byOK
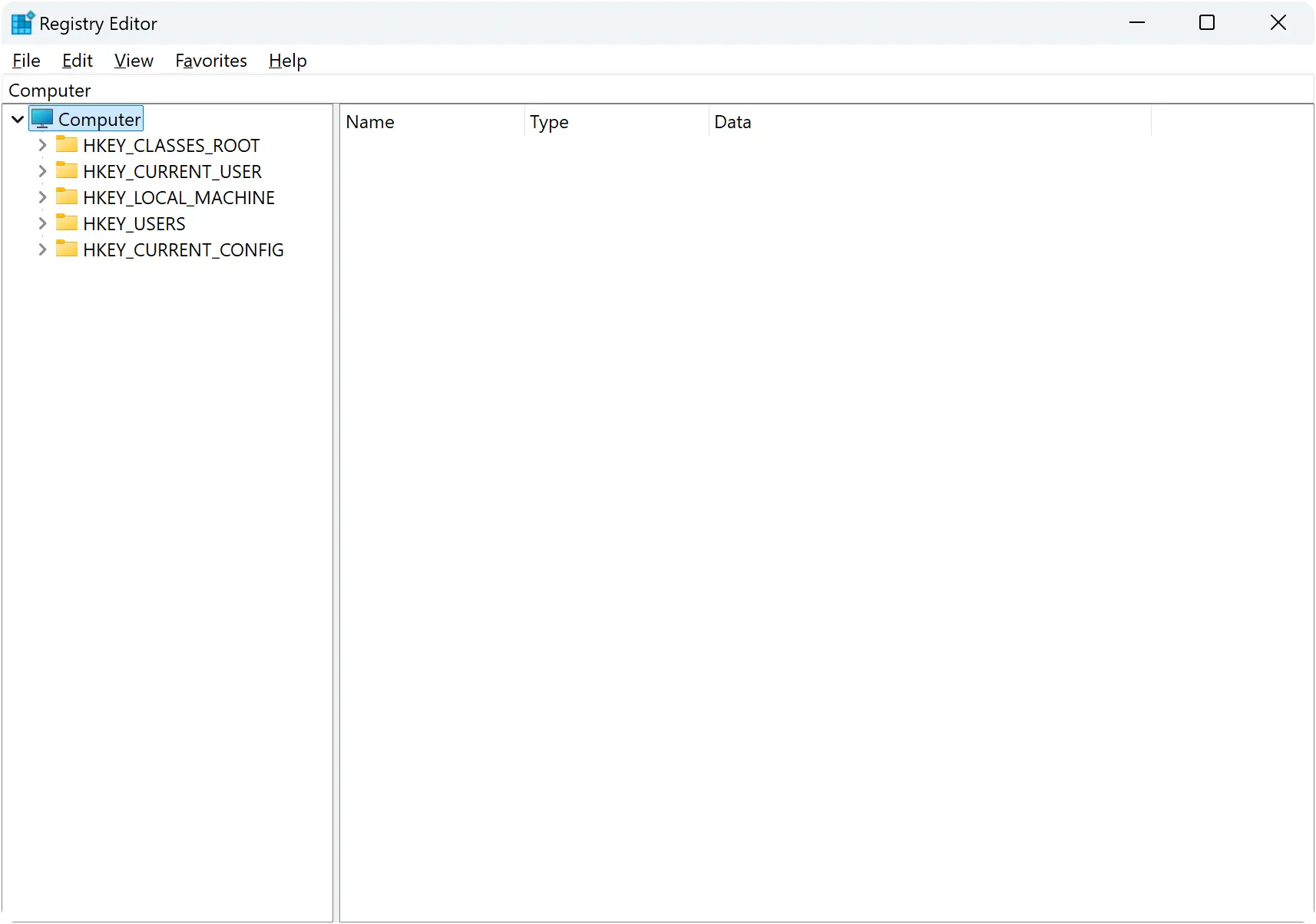
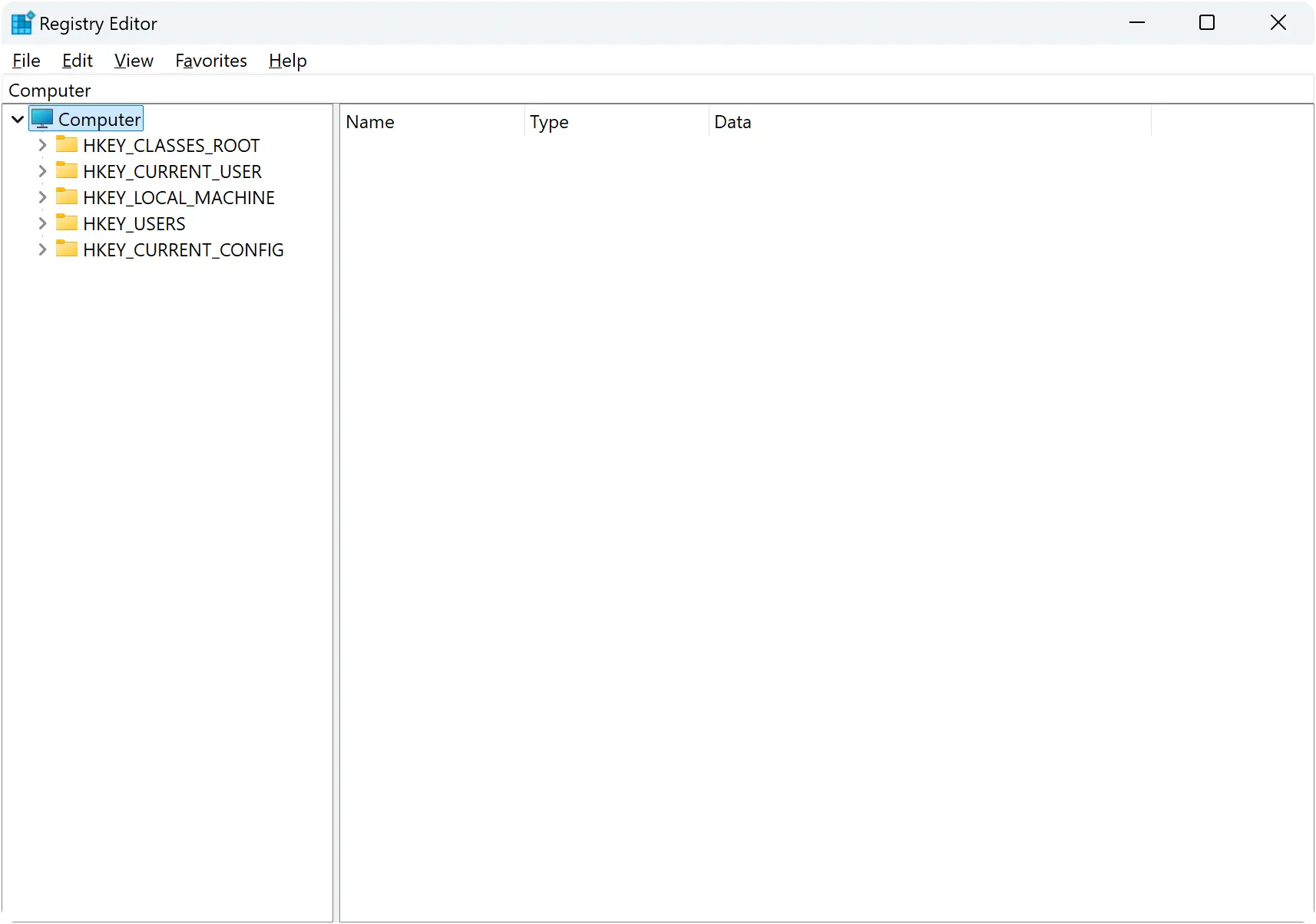
Disabling Recall via Windows Registry
-
1Open the Run dialog with Windows + R, type
regedit
, and press Enter to bring up the Registry Editor -
2In the left tree view, navigate to
HKEY_CURRENT_USER\Software\Policies\Microsoft\Windowsand look forWindowsAI
-
3If the entry doesn’t exist, right-click on Windows and select New > Key. Rename the key to
WindowsAI
. With the new key selected, right click inside the right panel to bring up the context menu and select New > DWORD (32-bit) Value. Rename that value toDisableAIDataAnalysis
-
4Double-click the entry and set its value to 1
-
5Click OK and restart your PC to apply the changes
Disabling Recall in one click
The most convenient way to disable Recall is by using Ashampoo® Stop Recall. This free software allows you to turn Recall on or off in a single click!
Get the free downloadAccording to Microsoft, Recall is an integral part of Windows 11 and cannot be uninstalled. Attempting to remove it by other means is not recommended as it may harm your system.
If you don’t want to use Recall, make sure to disable it.
Your device must be a Copilot+ PC that meets the secured-core standard. It requires an NPU with 40 TOPS (trillion operations per second), 16 GB of RAM, a CPU with at least 8 logical processors, and a minimum storage capacity of 256 GB storage with 50 GB available.
Security features like device encryption or BitLocker, and biometric sign-in (Windows Hello) must also be enabled.
An NPU (Neural Processing Unit) is a processor similar to a CPU or GPU, but it specializes in machine learning tasks commonly used for AI applications.
NPUs are available in Copilot+ PCs such as the latest Microsoft Surface laptops, Dell Inspiron 14 Plus, or ASUS Vivobook S 15.
No, the feature is not activated without your consent. You will be explicitly prompted before activation. However, in a corporate setting, an admin can enable it via group policies.
To check if Windows Recall is active, go to Settings > Privacy & Security > Recall & Snapshots and check if 'Save Snapshots' is enabled.