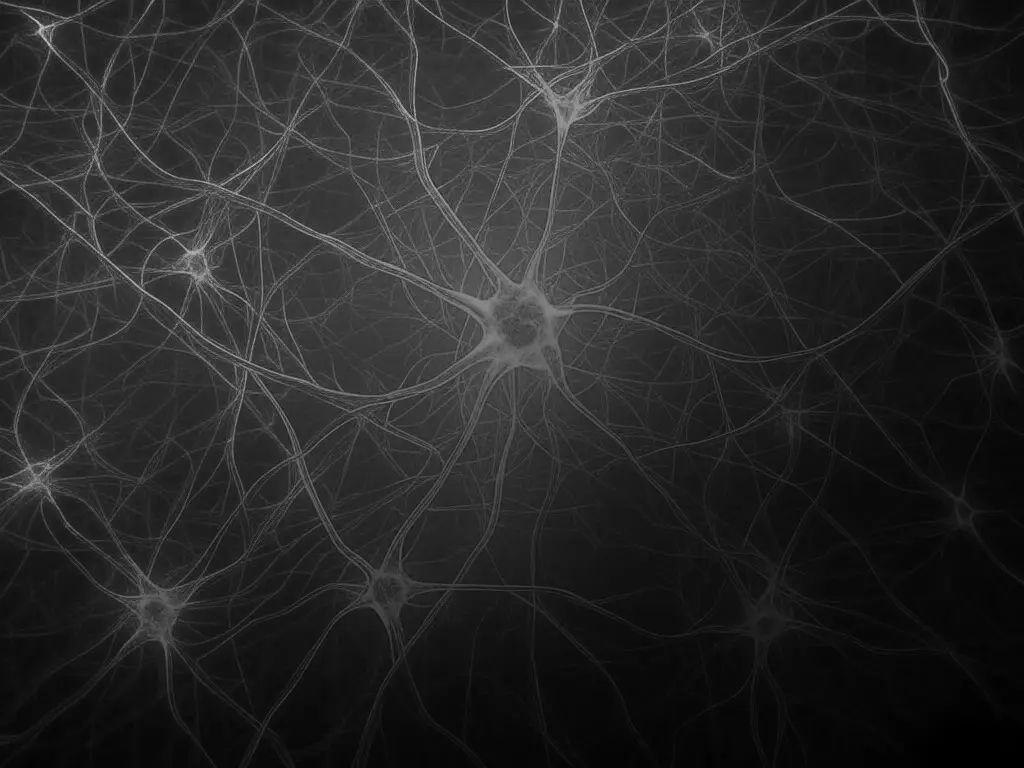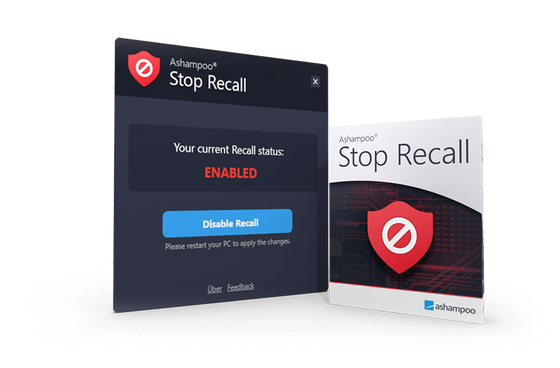Cómo desactivar Windows Recall - y otras preguntas
Microsoft Recall es una función basada en IA que ha suscitado discusiones y preocupaciones entre los usuarios de PC. Recall captura la pantalla a intervalos fijos para realizar un seguimiento de las actividades, lo que facilita la revisión de tareas, documentos o sitios web anteriores. Sin embargo, esta función ha suscitado importantes preocupaciones sobre la privacidad. Aquí tienes las preguntas y respuestas más importantes.
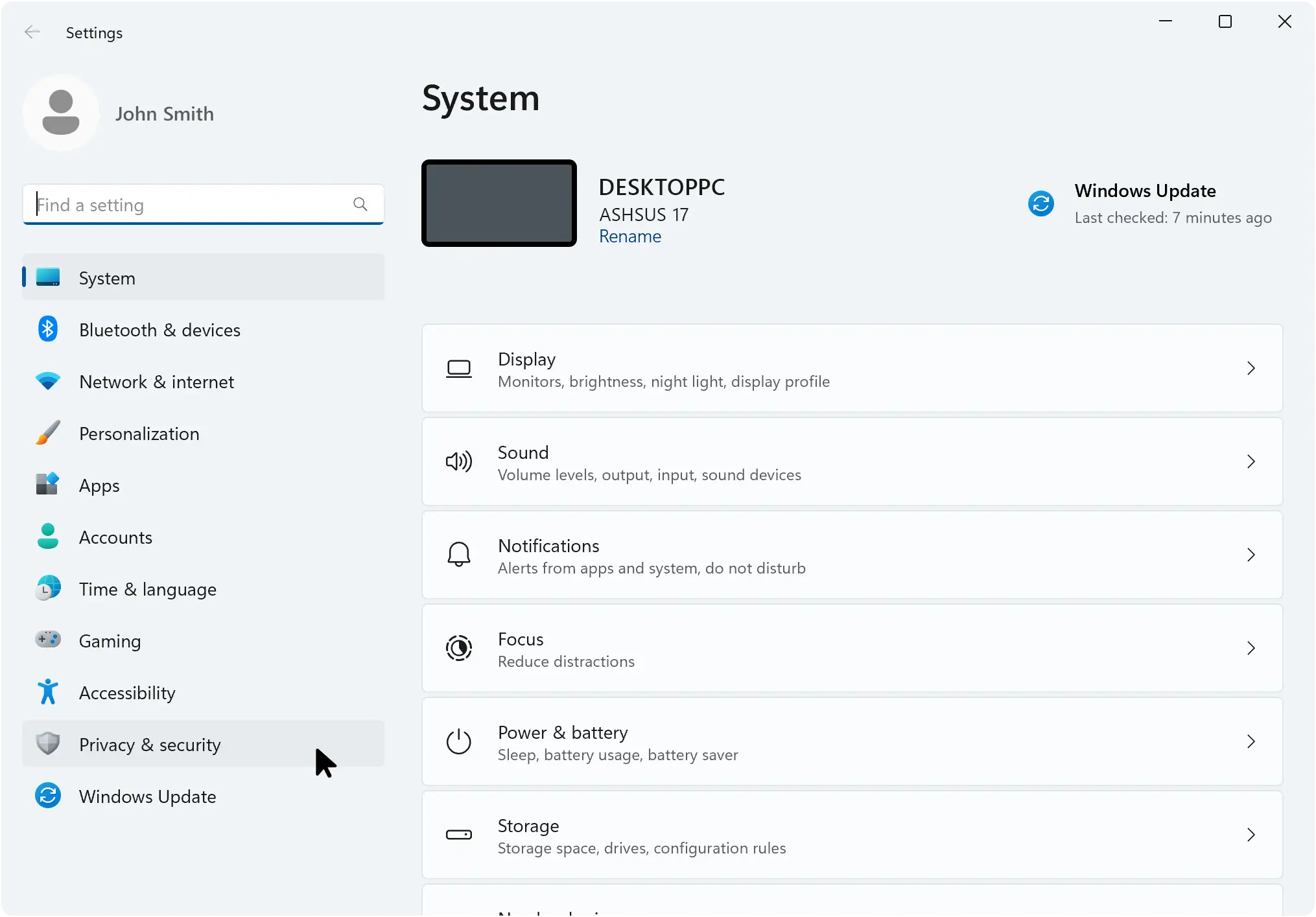
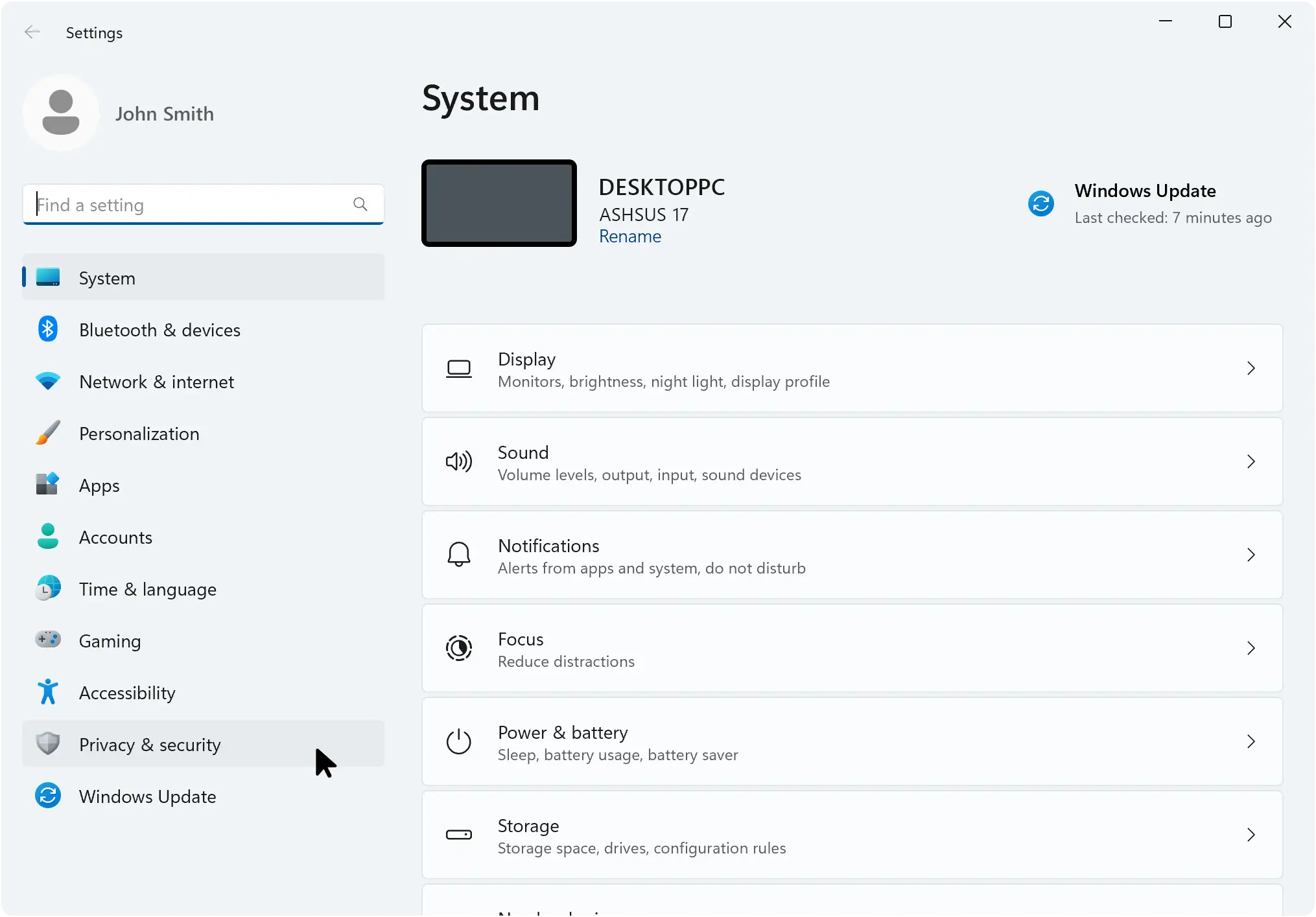
Desactivar Recall a través de los ajustes
-
1Presiona Windows + I para abrir Configuración
-
2Ve a Privacidad y seguridad
-
3Selecciona Recall & Snapshots
-
4Desactiva la opción de guardar las instantáneas
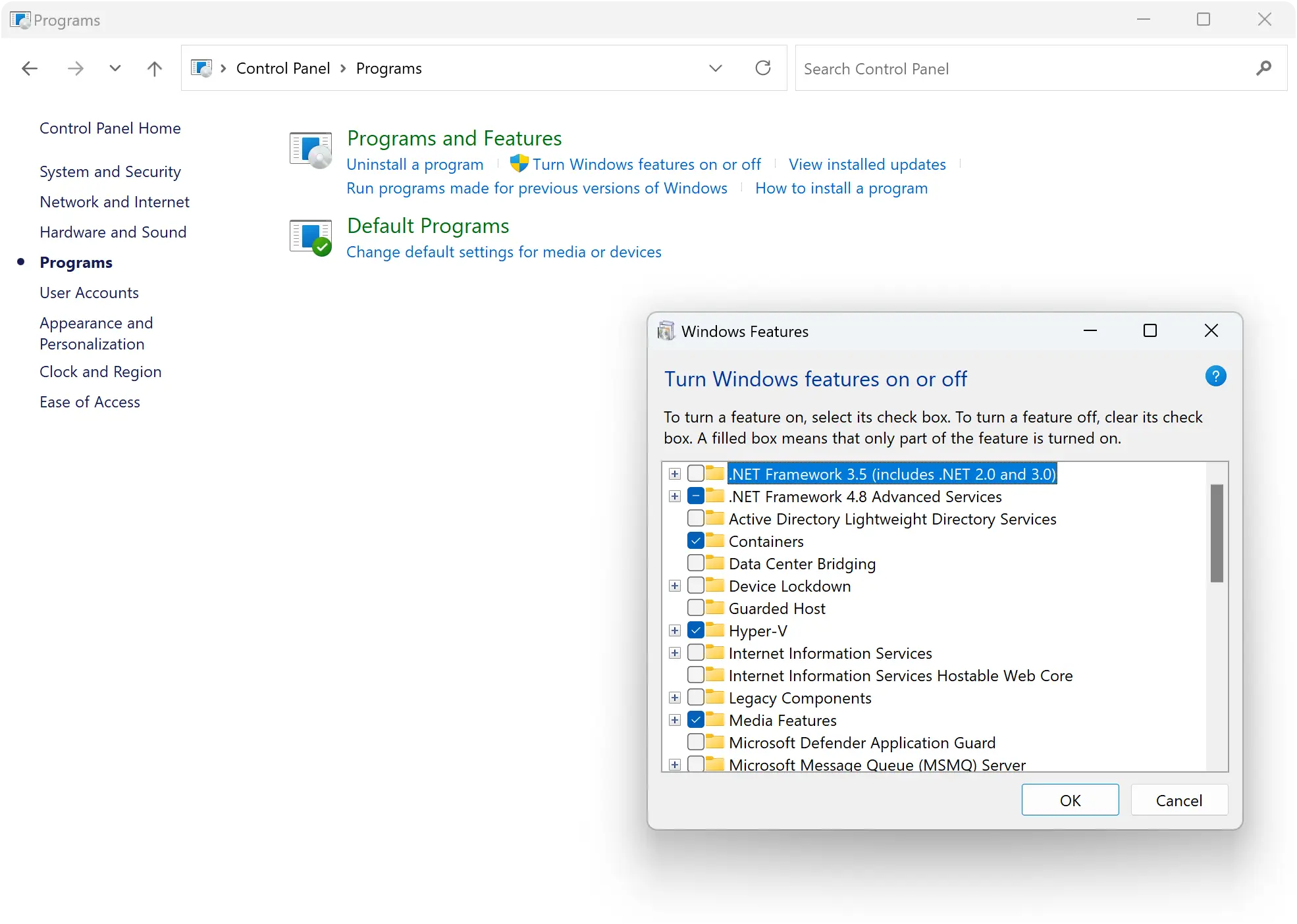
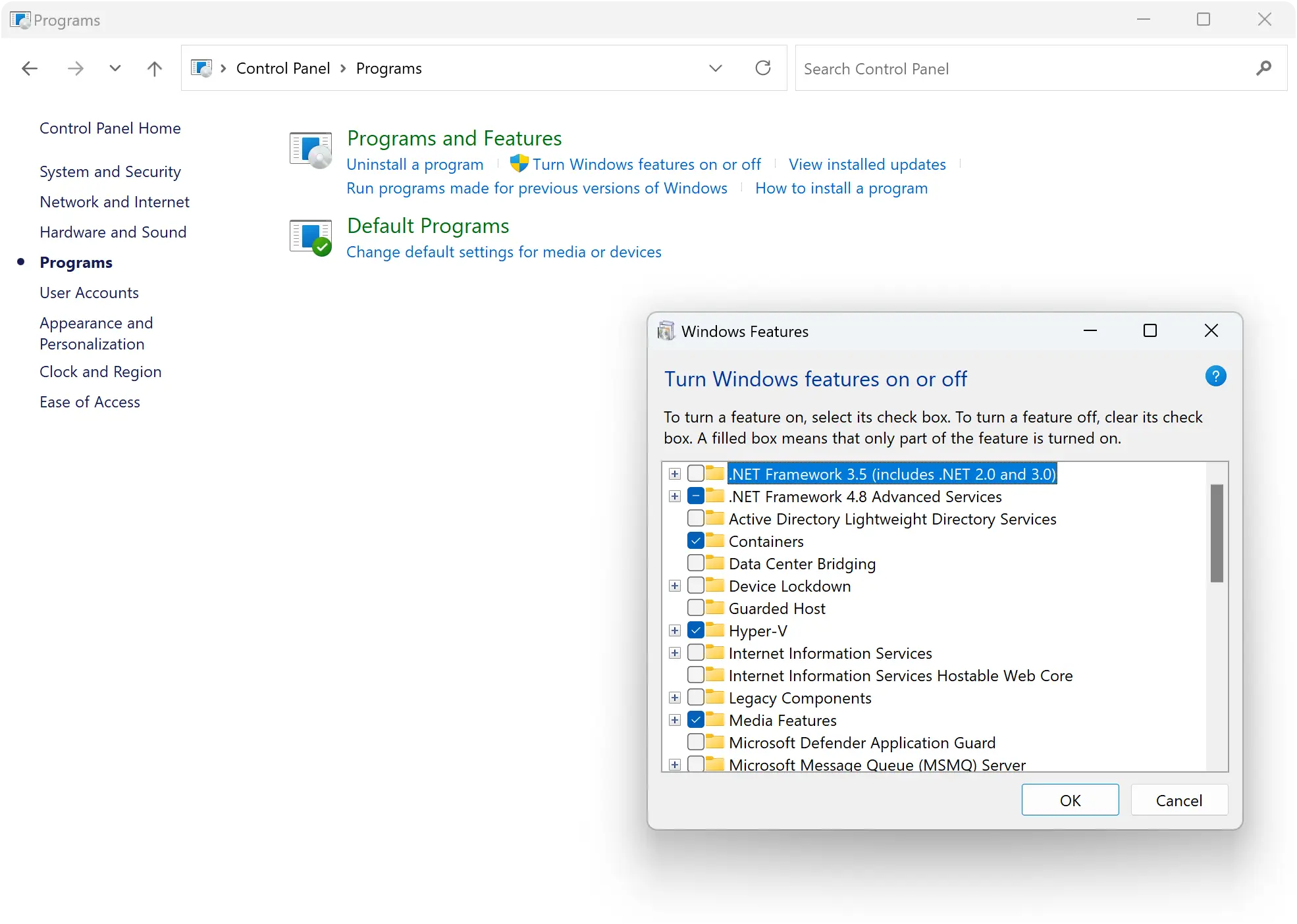
Desactivación de Recall a través de las Funciones de Windows
-
1Abra el menú de inicio, ingrese al
Panel de control
y haga clic en el resultado -
2Luego, vaya a Programas > Programas y características
-
3Haz clic en
Activar o desactivar las funciones de Windows
-
4Busca Recall en la lista
-
5Desmarca la entrada y reinicia tu PC
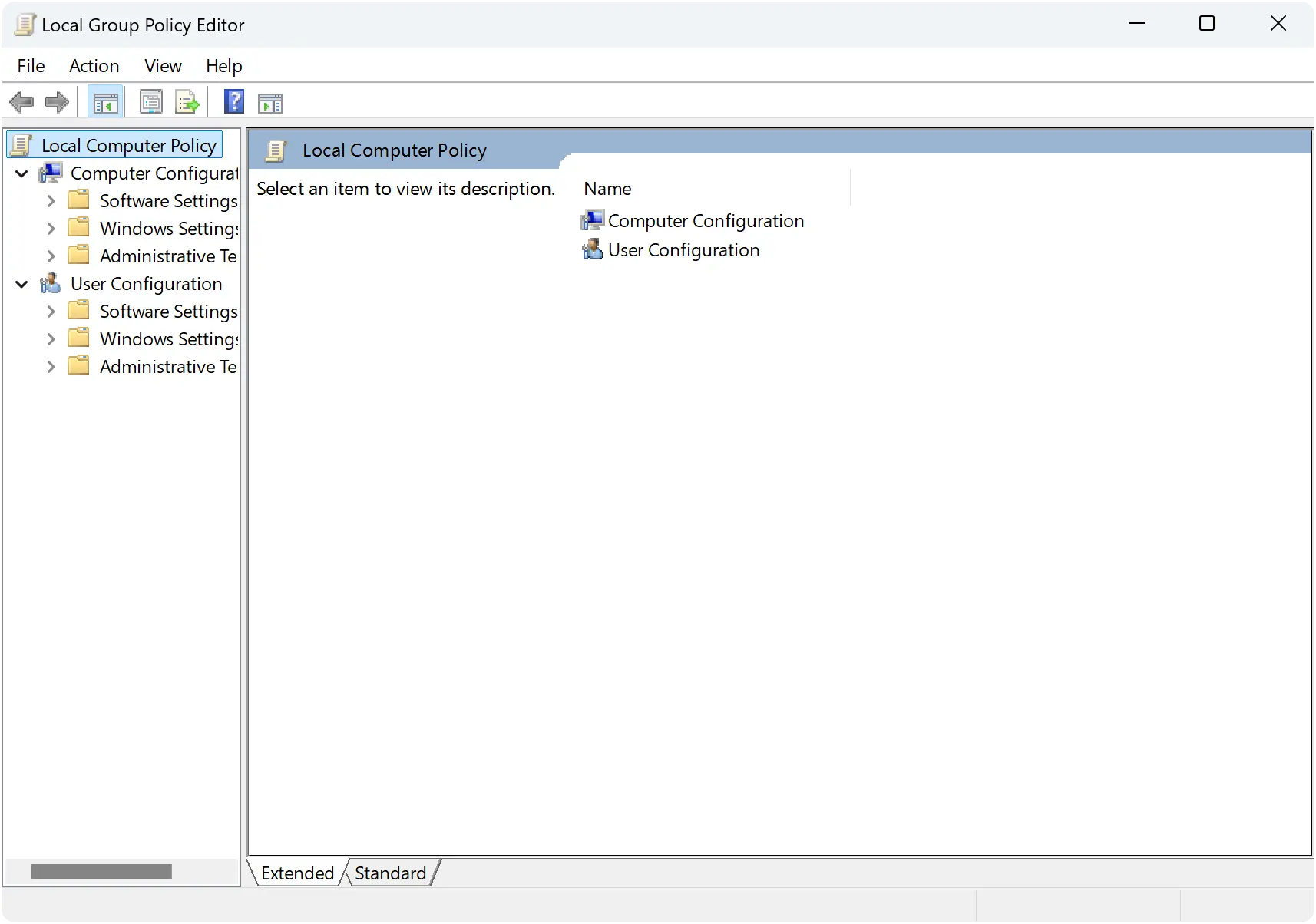
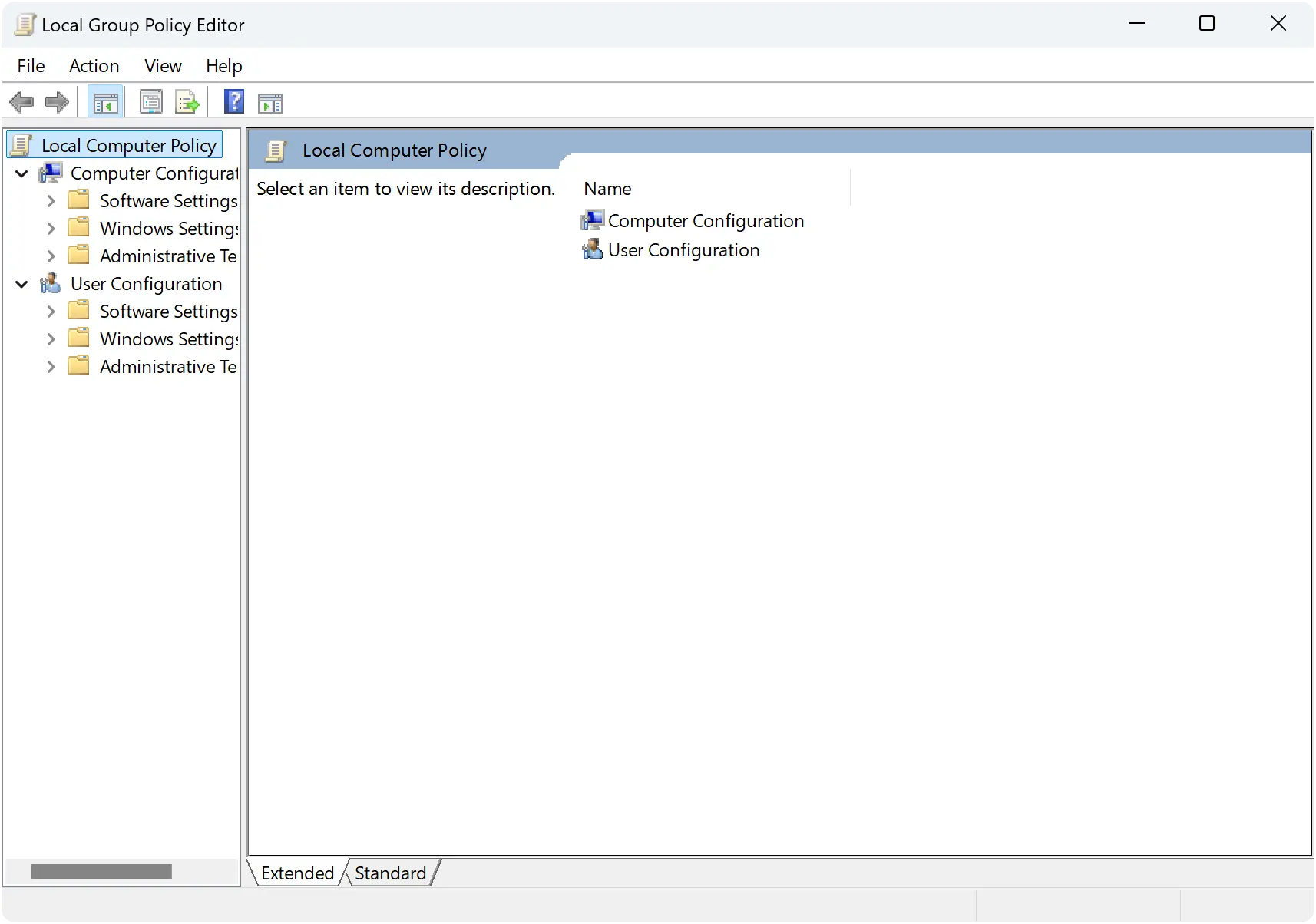
Desactivación de Recall a través de la directiva de grupo
-
1Presiona Windows + R para abrir el cuadro de diálogo
Ejecutar
-
2Escriba
gpedit.msc
y pulse Entrar para abrir el Editor de políticas de grupo local -
3Vaya a Configuración de usuario > Plantillas administrativas > Componentes de Windows > Windows AI
-
4Haga doble clic en
Deshabilitar el almacenamiento de instantáneas para Windows
y seleccioneHabilitado
-
5Haga clic en
Aplicar
y, a continuación, enAceptar
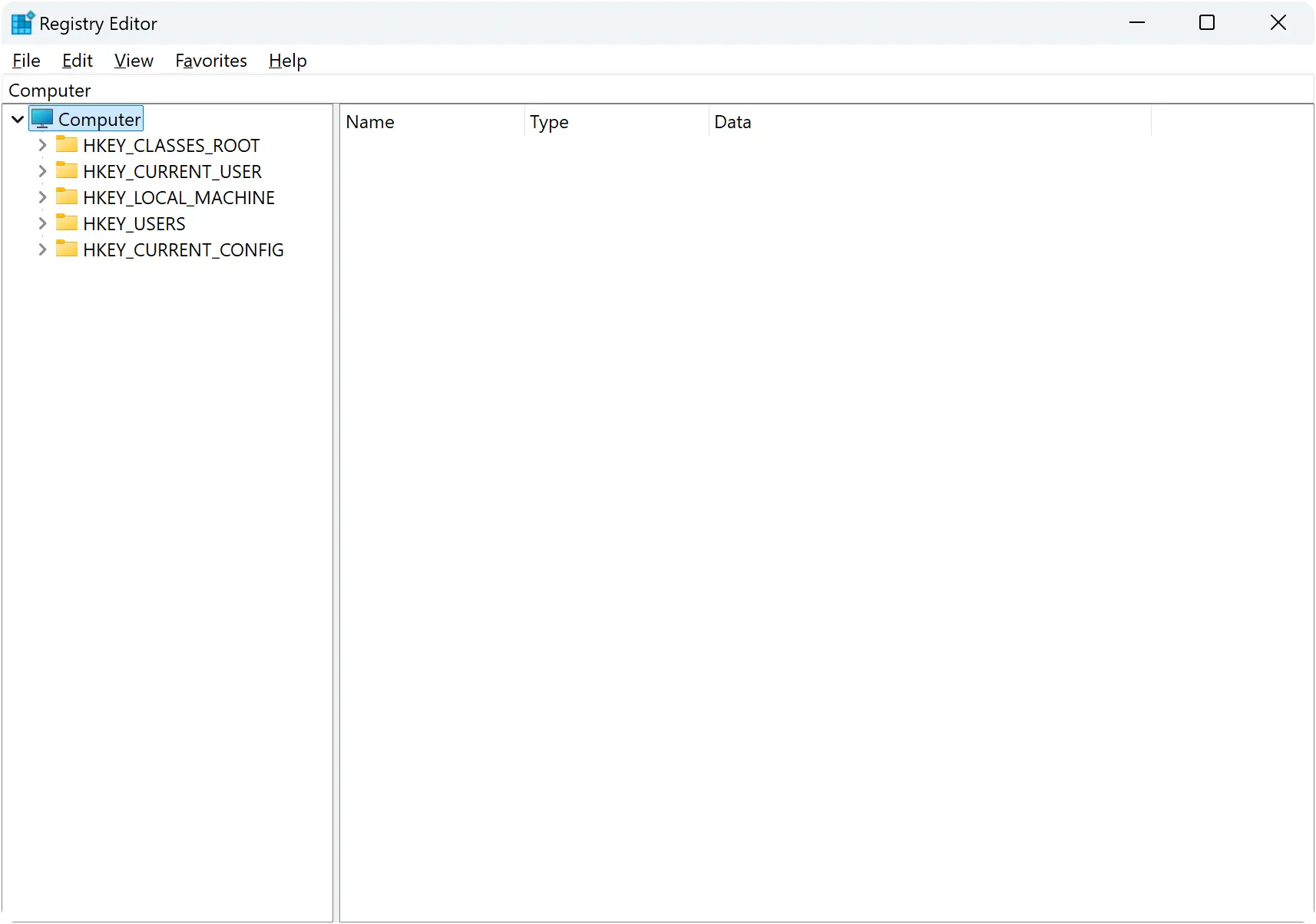
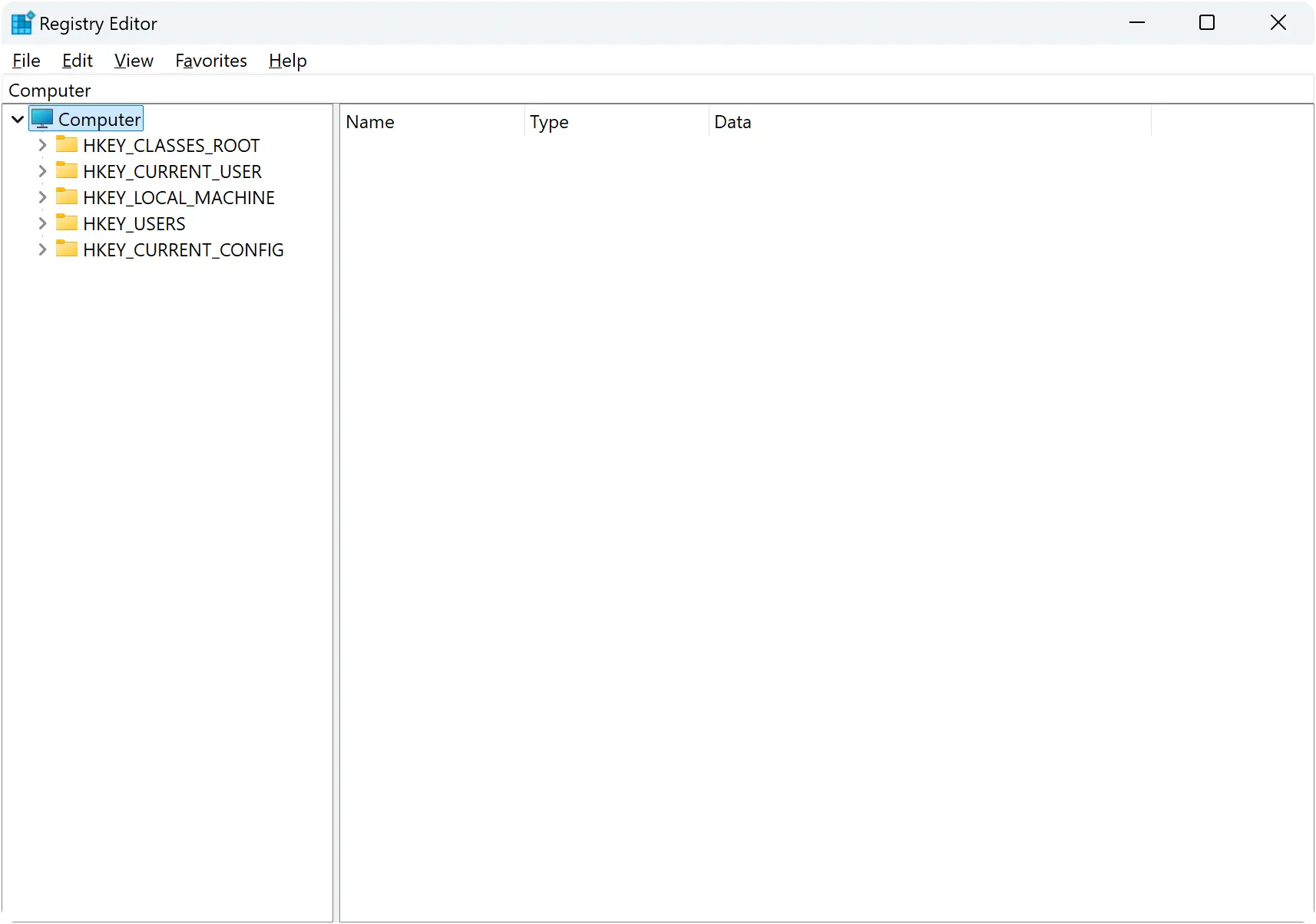
Desactivación de Recall a través del Registro de Windows
-
1Abra el cuadro de diálogo Ejecutar con Windows + R, escriba
regedit
y presione Entrar para abrir el Editor del Registro -
2En la vista de árbol de la izquierda, navegue hasta
HKEY_CURRENT_USER\Software\Policies\Microsoft\Windowsy busqueWindowsAI
-
3Si la entrada no existe, haga clic con el botón derecho en Windows y seleccione Nuevo > Clave. Cambie el nombre de la clave a
WindowsAI
. Con la nueva tecla seleccionada, haga clic con el botón derecho en el panel derecho para abrir el menú contextual y seleccione Nuevo > Valor DWORD (32 bits). Cambie el nombre de ese valor aDisableAIDataAnalysis
-
4Haga doble clic en la entrada y establezca su valor en 1
-
5Haga clic en Aceptar y reinicie el PC para aplicar los cambios
Desactivar Recall con un clic
La forma más cómoda de desactivar Recall es utilizando Ashampoo® Stop Recall. Este software gratuito le permite activar o desactivar Recall con un solo clic.
Obtenga la descarga gratuitaSegún Microsoft, Recall es una parte integral de Windows 11 y no se puede desinstalar. No se recomienda intentar eliminarlo por otros medios, ya que podría dañar el sistema.
Si no desea utilizar Recall, asegúrese de desactivarlo.
Tu dispositivo debe ser un PC Copilot+ que cumpla el estándar de núcleo seguro. Requiere una NPU con 40 TOPS (billones de operaciones por segundo), 16 GB de RAM, una CPU con al menos 8 procesadores lógicos y una capacidad de almacenamiento mínima de 256 GB con 50 GB disponibles.
También deben estar habilitadas funciones de seguridad como el cifrado de dispositivos o BitLocker, y el inicio de sesión biométrico (Windows Hello).
Una NPU (unidad de procesamiento neuronal) es un procesador similar a una CPU o GPU, pero especializado en tareas de aprendizaje automático utilizadas habitualmente para aplicaciones de IA.
Las NPU están disponibles en PC Copilot+ como los últimos portátiles Microsoft Surface, Dell Inspiron 14 Plus o ASUS Vivobook S 15.
No, la función no se activa sin su consentimiento. Se le pedirá explícitamente antes de la activación. Sin embargo, en un entorno corporativo, un administrador puede activarla mediante políticas de grupo.
Para comprobar si Windows Recall está activo, ve a Configuración > Privacidad y seguridad > Recuperación e instantáneas y comprueba si «Guardar instantáneas» está activado.

 Oh happy May
Oh happy May